Разбиваем таблицу на отдельные части в Microsoft Word

Ранее мы уже писали о том, что программа Word, входящая в состав офисного пакета от Microsoft, позволяет работать не только с текстом, но и с таблицами. Набор инструментов, представленных для этих целей, поражает широтой выбора. Поэтому неудивительно, что таблицы в Ворде можно не только создавать, но и изменять, редактировать, причем, как содержимое столбцов и ячеек, так и их внешний вид.
Говоря непосредственно о таблицах, стоит отметить, что во многих случаях они упрощают работы не только с числовыми данными, делая их представление более наглядным, но и непосредственно с текстом. Боле того, числовое и текстовое содержимое может вполне свободно соседствовать в одной таблице, на одном листе столь многофункционального редактора, коим является программа Ворд от компании Майкрософт.
Однако, иногда необходимо не только создать или объединить таблицы, но и выполнить действие кардинально противоположное — разъединить одну таблицу в Ворде на две или более частей. О том, как это сделать, и пойдет речь ниже.
Как разорвать таблицу в Ворде?
Примечание: Возможность разделения таблицы на части присутствует во всех версиях MS Word. Используя данную инструкцию, можно разбить таблицу в Ворде 2010 и более ранних версиях программы, мы же показываем это на примере Microsoft Office 2016. Некоторые пункты могут отличаться визуально, их название может быть немного иным, но смысла выполняемых действий это не меняет.

1. Выделите строку, которая должна стать первой во второй (отделяемой таблице).

2. Перейдите во вкладку “Макет” (“Работа с таблицами”) и в группе “Объединить” найдите и выберите пункт “Разбить таблицу”.
3. Теперь таблица разделена на две части

Как разорвать таблицу в Word 2003?
Инструкция для этой версии программы немного отличается. Выделив строку, которая будет началом новой таблицы, необходимо перейти во вкладку “Таблица” и в развернувшемся меню выбрать пункт “Разбить таблицу”.
Универсальный метод разбиения таблиц
Разорвать таблицу в Ворде 2007 — 2016, а также в предыдущих версиях этого продукта можно и с помощью горячих комбинаций клавиш.
1. Выделите строку, которая должна стать началом новой таблицы.

2. Нажмите комбинацию клавиш “Ctrl+Enter”.

3. Таблица будет разделена в необходимом месте.

При этом, стоит отметить, что использование данного метода во всех версиях Word делает продолжение таблицы на следующей странице. Если вам именно это и нужно было изначально, ничего не меняйте (это ведь куда проще, чем много раз жать Enter, пока таблица не переедет на новую страницу). Если же вам необходимо, чтобы вторая часть таблицы располагалась на той же странице, что и первая, установите указатель курсора после первой таблицы и нажмите кнопку “BackSpace” — вторая таблица переедет на расстояние в одну строку от первой.

Примечание: Если вам необходимо снова объединить таблицы, установите курсор в строку между таблицами и нажмите “Delete”.
Универсальный усложненный метод разрыва таблиц
Если вы не ищите легких путей или же, если вам изначально требуется переместить создаваемую вторую таблицу на новую страницу, можно просто создать разрыв страницы в необходимом месте.

1. Установите курсор в той строке, которая должна быть первой в новой странице.

2. Перейдите во вкладку “Вставка” и нажмите там на кнопку “Разрыв страницы”, расположенную в группе “Страницы”.

3. Таблица будет разделена на две части.

Разделение таблицы произойдет именно так, как вам это и было нужно — первая ее часть останется на прежней странице, вторая — переедет на следующую.
На этом все, теперь вы знаете о всех возможных способах разделения таблиц в Ворде. Искренне желаем вам высокой продуктивности в работе и обучение и только положительных результатов.
Помимо этой статьи, на сайте еще 12415 инструкций.
Добавьте сайт Lumpics.ru в закладки (CTRL+D) и мы точно еще пригодимся вам.
Отблагодарите автора, поделитесь статьей в социальных сетях.
Как сделать в Ворде разрыв таблицы
Как разделить таблицу в Ворд Онлайн
Работать с таблицами в этом приложении легко. Тем более, если вопрос касается разделения или соединения таблиц в нем. Установили курсор в нужную точку, и применили комбинацию горячих клавиш. Единственное условие при их соединении – таблички должны быть полностью идентичными. В них должны совпадать следующие параметры для слияния:
- Количество столбцов.
- Ширина вертикальных ячеек.
Ну и конечно файл для работы не должен быть поврежденным. Это сразу же послужит препятствием для работы с документом. Для того чтобы разделить готовую таблицу на две части, сделайте следующее:
- Установите курсор на место, откуда начнется ее разрыв (разделение). То есть на ту строчку, которая будет первой в следующей таблице.
- Нажмите сочетание горячих клавши «ENTER +DELETE».
- Есть и еще одно сочетание клавиш «Ctrl+Shift+Enter».
Таблица будет разъединена на две части. Такой инструмент позволяет сделать таблицы меньшего размера, а также помещать текст между ними. Можно делать несколько таблиц из одной, и делить их до определенного момента.
Важно! Таблицы вы сможете делить до тех пор, пока в них не окажется меньше одной строчки. После этого функционал станет недоступен.
Установка и загрузка ОС Виндовс
Это работает и всегда будет работать. Это проверено на Word 2003, Word 2007, Word 2010 и Word 2013. Это будет работать в любых версиях Word до самого 2100 года, потому что принцип разрыва и соединения таблиц в Word, также стабилен и безупречен, как и сам Word
Непечатные знаки
Разрыв и соединение таблиц в Word – это работа юзера (пользователя) с непечатными знаками офисной программы. Без непечатных знаков, увы – ничего (или, почти ничего) не получится. При работе с непечатными знаками в Word – крайне желательно включить их отображение на экране. Потому что, в обычном своём состоянии – непечатные знаки не отображаются. Они невидимы для оператора персонального компьютера (ПК).
Что такое «непечатные знаки» В офисном приложении Word все знаки разделяются на печатные и непечатные. Печатные знаки – это знаки, которые мы реально видим на странице. Непечатные знаки – это служебные знаки программы, которые в нормальном режиме не отображаются (не печатаются) на странице. К непечатным знакам относятся, в первую очередь – знаки абзаца и разрыва страницы.
Чтобы увидеть непечатные знаки – их нужно отобразить на странице. Для этого нужно нажать, или комбинацию клавиш Ctrl+Shift+8, или – на значок отображения непечатных знаков в главном (верхнем) меню. При использовании комбинации клавиш Ctrl+Shift+8 нужно тискать цифру 8 на основной клавиатуре, а не на вспомогательной. Восьмёрка, нажатая на вспомогательной клавиатуре (num) в этой комбинации клавиш не работает.
Значок отображения непечатных знаков в Word
Результат такой операции будет, как на картинке, внизу. (Чтобы увидеть все подробности, нужно включить отображение непечатных знаков.)
Результат разрыва таблиц в Word
Как разорвать таблицу в Ворд
(рвём таблицу в Ворд, как Тузик – грелку) Разорвать таблицу в Ворд – это самое простое, что можно с ней сделать. Разорвать таблицу в Word очень легко – у нас всё, что порвать – это очень легко.
Чтобы разорвать таблицу в Ворде, нужно установить курсор в требуемую ячейку строки таблицы и вставить «разрыв страницы». После этого, та́ часть таблицы, которая окажется ниже установленного курсора – будет оторвана и помещена в начало новой страницы.
Как вставить «разрыв страницы» Во всех версиях Ворд-а, «разрыв страницы» вставляется одинаково: – нужно открывать вкладку «Вставка» в Главном меню и искать «Разрыв страницы»
Вот несколько вариантов пути для поиска: – Главное (верхнее) меню => Вставка => Страницы => «Разрыв страницы» – Главное (верхнее) меню => Вставить => «Разрыв страницы» После вставки в строку таблицы «Разрыва страницы», любая таблица Word будет разделена на две части, вторая из которых будет отображаться и начинаться уже на новой странице. Тут, с ходу, предвидится вопрос – оторванная часть таблицы находится с начала нового листа, а нужно – чтобы между разорванными таблицами была всего одна строка.
Как сделать только одну строку между разорванными таблицами Для этого нужно, удалить знак «Разрыв страницы» и вставить (или оставить) вместо него знак «Абзац». В любом случае, нужно включать непечатные знаки и смотреть, что там находится между таблицами. Лишнее – удалять, нужное – оставлять. Это может выглядеть, примерно так:
- включаем отображение непечатных знаков
- находим между таблицами знак «Разрыв страницы»
- если отсутствует знак «Абзац» – вставляем его
- удаляем знак «Разрыв страницы»
Теперь две таблицы разделяет только знак абзаца и между таблицами – только одна строка.
Мануально, (руками) это делается очень легко и быстро, «на автопилоте» – сразу под первой частью разорванной таблицы нужно установить курсор и нажать, поочерёдно клавиши «ENTER» и «DELETE» – вторая часть разорванной таблицы сразу «подпрыгнет» вверх и между таблицами установится промежуток, равный высоте одной строки.
Как соединить таблицы в Ворд
Действия по соединению таблиц в Ворд весьма логичны и понятны – нужно всего лишь удалить все знаки между соединяемыми таблицами. Таблицы соединятся автоматически.
Для этого, включаем непечатные знаки и удаляем между своих таблиц всё, что только там найдём. Во время этой процедуры, пользователя могут поджидать два неприятных сюрприза, или как нынче модно говорить – «обломы».
Облом первый Таблицы соединятся с заметным визуальным различием по линии соединения, т.е. слияния таблиц не произойдёт, а они, как бы прижмутся друг к другу, но всё равно, между ними будет видна линия размежевания. В месте контакта может наблюдаться двойная линия или другие визуальные дефекты.
Видео
Как поместить таблицу в другую таблицу
Бывают случаи, когда нам необходимо поместить одну таблицу в другую. Обычно этот прием используется при создании объемных схем или веб-документов.
- Скопируем готовую табличку любым способом. Это можно сделать, нажав ПКМ и выбрав соответствующий пункт в меню. Или нажав сочетание клавиш CTRL+C.
- Курсор помещаем в ячейку другой таблицы, в которую нужно вставить первую.
- Вставляем результат, также нажав ПКМ или используя горячие клавиши CTRL+V.
В статье мы подробно разобрали, как разделить таблицу в текстовом редакторе Ворд на 2 части, а также рассмотрели другие функции программы.
Как написать продолжение таблицы на следующей странице
Чтобы две части таблички оказались на разных листах, нужно пользоваться уже названным сочетанием клавиш (Ctrl + Enter).



Можно вставить разрыв с перенесением на новую страницу и другим способом: во вкладке «Вставка» в группе «Страницы» нажать «Разрыв страницы».
Обычно такой способ используется для начала нового раздела в тексте. Если после этого нужно вернуть вторую табличку на предыдущий лист документа, используют Backspace или Delete.
Способ третий: горячие клавиши
Если вы не хотите к каждой версии программного обеспечения подбирать собственный метод, как сделать разрыв таблицы, то специально для вас сейчас будет представлен универсальный способ.
Чтобы разбить таблицу с помощью горячих клавиш, вам необходимо:
- Как и в предыдущих случаях, следует выделить первую строку будущей таблицы.
- Нажать клавиши CTRL+ENTER.
Вот и все. Как можно заметить, данный метод намного быстрее предыдущих, а что самое главное, подходит ко всем версиям программы. Но кто-то может отметить, что после проделанных манипуляций вторая таблица переместилась на другую страницу. Если вы этого результата и хотели, то оставляйте все, как есть, если же нет, то просто поставьте курсор сразу после первой страницы и нажмите клавишу BACKSPACE, после этого таблицы будут располагаться на одном листе с отступом в один абзац.
Универсальный разделения таблиц Word ()
Чтобы выполнить разрыв таблицы в ворде любой версии, примените горячие клавиши Ctrl+Enter также, как это было описано для Word 2003. Отсоединённый фрагмент переместится в начало следующего листа. Если после таблицы был текст, картинки или другие данные, их относительное положение не изменится — они останутся под второй частью.
Разделение таблицы в один клик
Есть еще один, еще более простой способ разделения таблицы по строкам. Для этого нужно всего лишь открыть документ, разместить курсор в первую ячейку предполагаемой новой строки второй таблицы, и нажать Ctrl+Enter.
Вторая, нижняя часть страницы перенесется на новую страницу. Чтобы вернуть ее, достаточно удалить одну строку, которая появилась между таблицами.
На заметку! Это то же самое, что и предыдущий способ. Сочетание клавиш — лишь замена кнопки на панели задач. Она работает одинаково для всех версий Microsoft Office Word.
Горячие клавиши
Чтобы не тратить времени на поиски необходимых вкладок и иконок, осуществить разделение структурированной конструкции можно посредством сочетания определенных клавиш. Для этого необходимо выделить требуемую строку, после чего нажать на простые горячие клавиши «CTRL+ENTER».
После выполнения этих действий таблица будет разделена на две части, но нижняя из них будет располагаться с чистого листа. Чтобы устранить это, необходимо поставить курсор сразу перед нижней конструкцией и нажать кнопку удаления символа. Это позволит расположить таблицу на основной странице с отступом в одну строчку от верхней конструкции.
Первый способ: как сделать разрыв таблицы в Word
Воспользовавшись этим методом, можно разорвать необходимую таблицу за несколько секунд.
- Выделяем строчку в таблице, которая должна стать первой в разрыве. В случае, если это дизайнерская таблица, проследите за тем, чтобы все детали были охвачены выделением.

- Затем переходим во вкладку «Макет» и нажимаем инструмент «Разделить таблицу».

- Обратите внимание, что разрыв таблицы произведен, остается сделать к ней шапку либо удалить один из ненужных объектов.
Полезно знать!
Зачастую при разрыве таблиц в текстовом редакторе приходится делать дополнительную шапку для отделившегося фрагмента.
Как нарисовать таблицу в Word
Текстовый редактор Word является одной из наиболее продвинутых программ для редактирования текста. Он предлагает огромное количество функций для структурирования текста. Например, вы можете создавать списки, заголовки, разделы, таблицы и многое другое.
В этой статье мы поговорим о таблицах. Здесь вы узнаете, как нарисовать таблицу в Word. Статья будет актуальной для всех версий Word, включая Word 2003, 2007, 2010, 2013 и 2016.
Word | Разорвать и соединить таблицу
Это работает и всегда будет работать.
Это проверено на Word 2003, Word 2007, Word 2010 и Word 2013.
Это будет работать в любых версиях Word до самого 2100 года,
потому что принцип разрыва и соединения таблиц в Word,
также стабилен и безупречен, как и сам Word
Разрыв и соединение таблиц в Word 2003 – 2013 (до 2100 года)
Таблицы в Word разделяются и соединяются достаточно легко и просто – путём обычной установки курсора в нужное место страницы да нажатием клавиш «ENTER» и «DELETE». При условии, конечно, что соединяемые таблицы абсолютно идентичны по количеству и ширине столбцов, а сам вордовский файл – не повреждён.
Непечатные знаки
Разрыв и соединение таблиц в Word – это работа юзера (пользователя) с непечатными знаками офисной программы. Без непечатных знаков, увы – ничего (или, почти ничего) не получится. При работе с непечатными знаками в Word – крайне желательно включить их отображение на экране. Потому что, в обычном своём состоянии – непечатные знаки не отображаются. Они невидимы для оператора персонального компьютера (ПК).
Что такое «непечатные знаки»
В офисном приложении Word все знаки разделяются на печатные и непечатные.
Печатные знаки – это знаки, которые мы реально видим на странице.
Непечатные знаки – это служебные знаки программы, которые в нормальном режиме не отображаются (не печатаются) на странице. К непечатным знакам относятся, в первую очередь – знаки абзаца и разрыва страницы.
Чтобы увидеть непечатные знаки – их нужно отобразить на странице. Для этого нужно нажать, или комбинацию клавиш Ctrl+Shift+8, или – на значок отображения непечатных знаков в главном (верхнем) меню. При использовании комбинации клавиш Ctrl+Shift+8 нужно тискать цифру 8 на основной клавиатуре, а не на вспомогательной. Восьмёрка, нажатая на вспомогательной клавиатуре (num) в этой комбинации клавиш не работает.
 Значок отображения непечатных знаков в Word
Значок отображения непечатных знаков в Word
Результат такой операции будет, как на картинке, внизу.
(Чтобы увидеть все подробности, нужно включить отображение непечатных знаков.)
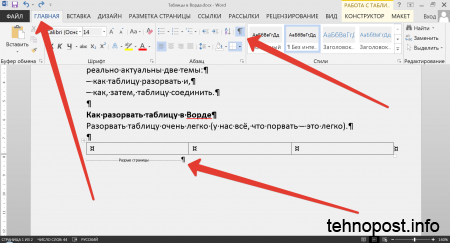 Результат разрыва таблиц в Word
Результат разрыва таблиц в Word
Как разорвать таблицу в Ворд
(рвём таблицу в Ворд, как Тузик – грелку)
Разорвать таблицу в Ворд – это самое простое, что можно с ней сделать.
Разорвать таблицу в Word очень легко – у нас всё, что порвать – это очень легко.
Чтобы разорвать таблицу в Ворде, нужно установить курсор в требуемую ячейку строки таблицы и вставить «разрыв страницы». После этого, та́ часть таблицы, которая окажется ниже установленного курсора – будет оторвана и помещена в начало новой страницы.
Как вставить «разрыв страницы»
Во всех версиях Ворд-а, «разрыв страницы» вставляется одинаково:
– нужно открывать вкладку «Вставка» в Главном меню и искать «Разрыв страницы»
Вот несколько вариантов пути для поиска:
– Главное (верхнее) меню => Вставка => Страницы => «Разрыв страницы»
– Главное (верхнее) меню => Вставить => «Разрыв страницы»
После вставки в строку таблицы «Разрыва страницы», любая таблица Word будет разделена на две части, вторая из которых будет отображаться и начинаться уже на новой странице. Тут, с ходу, предвидится вопрос – оторванная часть таблицы находится с начала нового листа, а нужно – чтобы между разорванными таблицами была всего одна строка.
Как сделать только одну строку между разорванными таблицами
Для этого нужно, удалить знак «Разрыв страницы» и вставить (или оставить) вместо него знак «Абзац». В любом случае, нужно включать непечатные знаки и смотреть, что там находится между таблицами. Лишнее – удалять, нужное – оставлять. Это может выглядеть, примерно так:
- включаем отображение непечатных знаков
- находим между таблицами знак «Разрыв страницы»
- если отсутствует знак «Абзац» – вставляем его
- удаляем знак «Разрыв страницы»
Теперь две таблицы разделяет только знак абзаца
и между таблицами – только одна строка.
Мануально, (руками) это делается очень легко и быстро, «на автопилоте» – сразу под первой частью разорванной таблицы нужно установить курсор и нажать, поочерёдно клавиши «ENTER» и «DELETE» – вторая часть разорванной таблицы сразу «подпрыгнет» вверх и между таблицами установится промежуток, равный высоте одной строки.
Как соединить таблицы в Ворд
Действия по соединению таблиц в Ворд весьма логичны и понятны –
нужно всего лишь удалить все знаки между соединяемыми таблицами.
Таблицы соединятся автоматически.
Для этого, включаем непечатные знаки и удаляем между своих таблиц всё, что только там найдём. Во время этой процедуры, пользователя могут поджидать два неприятных сюрприза, или как нынче модно говорить – «обломы».
Облом первый
Таблицы соединятся с заметным визуальным различием по линии соединения, т.е. слияния таблиц не произойдёт, а они, как бы прижмутся друг к другу, но всё равно, между ними будет видна линия размежевания. В месте контакта может наблюдаться двойная линия или другие визуальные дефекты.
 Визуальные дефекты после слияния двух неоднородных таблиц в Word
Визуальные дефекты после слияния двух неоднородных таблиц в Word
Важное условие для полного слияния таблиц в Ворд – это абсолютная идентичность (полное совпадение) форматирования её столбцов. При этом, решающую роль может сыграть не только количество и точная ширина столбцов в соединяемых таблицах, но и такие факторы, как соответствие шрифта, оформление и выравнивание в ячейках, ширина линий и т.д. В противном случае объединения и слияния двух таблиц в одну не произойдёт. Если таблицы, хоть немного разнятся, то тогда нижняя таблица просто прижимается к верхней таблице. Как на картинке, вверху
При этом, нужно понимать, что определить «на глаз» идентичность таблиц крайне сложно и, практически – не возможно. Потому как, программа Word, равно как и все остальные визуальные текстово-графические редакторы, производит измерения объектов в пикселях и процентах, малые колебания которых «на глазок» совершенно незаметно.
Облом второй (из непознанного)
Иногда, и довольно часто – знаки между соединяемыми таблицами, упорно не желают удаляться, они становятся, как бы «неудаляемыми». Единственные внятные советы попытки, как удалить в этом случае знаки «Абзац» или «Разрыв страницы» мне дали на одном из форумов.
Совет первый – при удалении знаков между таблицами, выделять не только сами знаки между ними, но и по одной строке из каждой таблицы, соответственно – последнюю и первую. Одновременный захват строк двух соединяемых таблиц создаёт область выделения, гарантировано перекрывающую абсолютно все удаляемые элементы между таблицами. Чтобы не испортить содержание таблиц, захватываемые строки в каждой таблице нужно, сначала создать, а потом, после соединения – удалить. Понятно, что это хлопотно, но это же – «вынужденная посадка». Так сказать, для тяжёлых случаев.
 Захват последней и первой строк соединяемых таблиц
Захват последней и первой строк соединяемых таблиц
Совет второй – удаляемые знаки нужно не удалять, а попытаться заменить их на пробел или на «пустое место». Алгоритм замены, примерно такой:
- выделить требуемый знак
- дальше – в меню Правка-Заменить (или нажать Ctrl+H)
- нажать кнопку «Больше»
- поставить курсор в поле «Найти»
- нажать кнопку «Специальный»
- выбрать требуемый пункт «Знак абзаца» или «Разрыв страницы»
- нажать на «Заменить»
И первый, и второй обломы с успехом «лечатся» простым копированием содержимого одной присоединяемой таблицы в другую. Конечно, при больших объёмах текста – это не наш метод, но, как говорится – хоть какой-то да выход.
Соединение таблиц Ворд копированием
Если таблицы не сливаются в одну, несмотря на все ухищрения, то в Ворд существует один-единственный надёжный способ их соединить – это просто скопировать содержимое одной таблицы во вторую с последующим удалением одной из них. При этом, нужно помнить нехитрые правила копирования содержимого вордовских таблиц. А именно – как содержимое было скопировано, так оно должно быть и вставлено. Если содержимое было скопировано, как строки – значит и вставлять нужно, как строки. Если содержимое было скопировано, как ячейки – значит и вставлять нужно, как ячейки. Иначе – получится чепуха.
Отказ работы файла Word
(Исповедь сисадмина)
О полной потере информации речь, естественно, не идёт. Даже самый «убитый» свой файл Word всегда откроет – уж так он устроен. Но, вот – появление «неудаляемых» знаков, частичный отказ при форматировании текста, съехавшие со своих мест или «неперемещаемые» рисунки – это запросто. Это для Wordа в порядке вещей.
Такой отказ работы файла Word может быть вызван частичным повреждением самого файла. Именно частичное повреждение файла Word становится причиной упорного нежелания этой программы выполнять элементарные и казалось-бы – простые и понятные действия. При чём, один и тот-же повреждённый файл может отлично работать на одном компьютере и совершенно не работать на другом.
Причин для такого повреждения файла может быть множество, но самые распространённые из них, как всегда, связаны с некорректной пользовательской работой – неудачная передача файла между компьютерами, аварийное выключение и завершение работы программы и т.д. Даже простая работа разными версиями Word с одним и тем же файлом может вызвать частичный отказ работы файла Word. Для Wordа, это вполне нормальное явление, когда сложноформатированный документ стаёт «колом» при его переносе на другой компьютер или пересохранении в другой формат.
Из рядовых юзеров мало кто обращает внимание на то, что знаменитый и привычный файлик с таким знакомым и родным расширением .doc или .docx – на самом деле, вовсе не файл. Это системная папка Microsoft Word, которую операционная система только отображает, как единый файл. В этом может убедиться любой желающий и открыть файл Word любым архиватором, например, ВинРар или 7-Zip. Для примера, я это сделал на картинках, внизу:

 Открываем файл Word любым архиватором, например, ВинРар
Открываем файл Word любым архиватором, например, ВинРар
На картинках видно, что внутри файла-папки Word ещё полным-полно всяких других папок и файлов, имеющих довольно сложную структуру и иерархию. Которая очень легко может быть повреждена при неаккуратном обращением с .doc (.docx) документом. Кстати, именно из-за такой своей уязвимости, форматы .doc (.docx), крайне нежелательны для пересылки документов в Интернет и по электронной почте.
Способы разрыва таблицы в Word

При наличии больших таблиц, которые не помещаются на одной странице, приходится их разрывать. При этом, для более удобного просмотра, необходимо на другую страницу переносить «Оглавление» таблицы.
Иногда нужно разорвать таблицу на одной странице, чтобы вставить какой-либо текст. И конечно, в таком случае, не обязательно переносить «Оглавление» на вторую часть таблицы.
- Варианты разрыва таблиц в Ворде
- Способ 1: через ленту
- Способ 2: через комбинации клавиш
- Заключение
Варианты разрыва таблиц в Ворде
Разрыв таблиц можно выполнить двумя способами, каждый из которых мы и рассмотрим ниже.
Способ 1: через ленту
Данный метод выполняется с использованием верхней панели документа MS Word.
- Для этого необходимо установить стрелку мышки на строку, которую нужно разорвать. При этом активируется окно верхней панели «Работа с таблицами» («Конструктор» и «Макет»).

- Затем нажимаем на надпись «Макет» и в открывшемся окне выбираем пункт «Разделить таблицу».
- На изображении показан разрыв таблицы в конце страницы, с переносом ее на другой лист.

- А вот разрыв таблицы в середине страницы со вставкой в разрыв текста.

- Теперь нужно перенести на вторую страницу «Оглавление» из первой таблицы. Для этого устанавливаем стрелку мышки на первую строку второй таблицы и щелкаем правой кнопкой. Во всплывающем окне наводим стрелку мышки на строку «Вставить», затем нажимаем в следующем окне на строку «Вставить строку сверху».

- Результат данной операции показан на следующем изображении.

Для разорванной таблицы в середине страницы, оглавление переносить не обязательно и, следовательно, не нужно создавать пустую строку во второй части таблицы.

Способ 2: через комбинации клавиш
Для выполнения операций в данном варианте используем различные комбинации клавиш на клавиатуре.
- Здесь разрыв таблицы осуществляется путем наведения мышки на строку, которую нужно перенести на вторую страницу, с одновременным нажатием комбинации клавиш «Ctrl+Shift+Enter». Данная комбинация клавиш, может разрывать таблицу внутри страницы, для вставки между разрывами текста.

- Если же нужно разорвать таблицу в конце листа с разрывом страницы, то можно применить комбинацию клавиш «Ctrl+Enter».

- Вставка верхней пустой строки во второй таблице выполняется аналогично пункту 3 первого варианта.

- Для переноса «Оглавления», выделяем его в первой таблице и копируем, используя комбинацию клавиш «Ctrl+C».

- Затем выделяем пустую верхнюю строку во второй таблице и вставляем «Оглавление» нажатием комбинации клавиш «Ctrl+V».

Заключение
Используя «горячие» клавиши для выполнения операций, пользователь может намного быстрее разрывать таблицы, особенно если они занимают огромное число страниц.
Как разорвать таблицу в Ворде 2003, 2007, 2010, 2013 и 2016

При работе с таблицами в программе Word часто возникает необходимость соединить или разорвать таблицу. Если перед вами также возникала подобная задача, то эта статья должна вам помочь.
Здесь вы сможете узнать, как разорвать таблицу в Word 2003, 2007, 2010, 2013 и 2016, а также как соединить таблицу обратно.
Разрыв таблицы в Word 2007, 2010, 2013 и 2016
Если вы пользуетесь текстовым редактором Word 2007, 2010, 2013 или 2016, то для того чтобы разорвать таблицу на две части, вам необходимо установить курсор на той строке таблицы, которая должна стать первой строкой нижней таблицы.

После того как курсор установлен на нужную строку, перейдите на вкладку «Макет» и нажмите там на кнопку «Разделить таблицу» (в некоторых версиях Word эта кнопка будет называться «Разбить таблицу»).

В результате вы разорвете имеющуюся у вас таблицу на две части. При этом первой строкой новой таблицы станет та строка, на которую вы установили курсор перед разрывом.

необходимо отметить, что таблицу можно разорвать не только с помощью кнопки «Разделить таблицу» на вкладке «Макет». Это также можно сделать при помощи комбинации клавиш CTRL-SHIFT-ENTER. Делается это аналогичным способом. Сначала устанавливаете курсор на ту строку, которая должна стать первой строкой второй таблицы, а потом одновременно нажмите кнопки CTRL, SHIFT и ENTER.

В результате получается точно такой же разрыв, как и в предыдущем случае.
Разрыв таблицы в Word 2003
Если вы пользуетесь текстовым редактором Word 2003, то в вашем случае разрыв таблицы делается немного по-другому, поскольку у Word 2003 совершенно другой интерфейс. Для того чтобы разорвать таблицу в Word 2003 необходимо открыть меню «Таблица» и выбрать пункт «Разбить таблицу».

Также в Word 2003 должна работать комбинация клавиш CTRL-SHIFT-ENTER, о которой мы писали выше.
Как соединить разорванную таблицу
Если вам понадобится соединить разорванную ранее таблицу, то это можно сделать двумя способами. Первый способ заключается в удалении всех символов, которые находятся между таблицами. Для этого лучше всего сначала включить отображение непечатаемых символов. Это делается при помощи кнопки на вкладке «Главная».

После этого необходимо установить курсор между таблицами и удалить все символы, которые между ними находятся. Для удаления символов используйте кнопки Backspace и Delete на клавиатуре. После того, как все символы между таблицами будут удалены, таблицы соединятся автоматически.

Второй способ соединения разорванной таблицы заключается в использовании команд «Вырезать» и «Вставить». В этом случае необходимо выделить всю вторую таблицу и вырезать ее с помощью комбинации клавиш Ctrl-X.

Дальше необходимо установить курсор непосредственно после первой таблицы и вставить ранее вырезанную таблицу с помощью Ctrl-V.

Если все было сделано правильно, то разорванная таблица будет снова соединена.

А текст, который находился между двумя таблицами, сместится немного вниз.
Как удалить рамки и границы таблиц WORD 2016
как убрать границы таблицы в ворде 2003
Как сделать в Word разрыв таблицы

Как правило, таблицы создаются в программе Майкрософт Эксель, но при необходимости это можно сделать и в ворде. Текстовый редактор имеет в себе набор специальных функций, позволяющих работать с подобными конструкциями. Отсюда возникает вопрос, как сделать в ворде разрыв таблицы при необходимости?
Создание разрывов
Разорвать таблицу в текстовом редакторе можно несколькими способами, но не все можно использовать в любой версии Ворда.
Стандартный способ
Обратите внимание! Представленная пошаговая инструкция выполнена на примере Майкрософт Ворд 2010, но при необходимости подойдет для других версий текстового редактора (2007, 2013, 2016).
После создания таблицы в программе, необходимо осуществить выделение второй (для создания шапки) или любой необходимой строки. Сделать это можно левой кнопкой мыши. Достаточно зажать ее на первой ячейке строки и перетащить. Можно просто установить курсор в первую ячейку строчки.

После выделения необходимой строки, следует перейти во вкладку «Макет» и в разделе «Объединение» выбрать пункт «Разделить».

После выполнения описанных действий, часть таблицы, что располагалась над выделенной строкой отделится от нижней.
Важно! Описанная последовательность действий не подходит для программы Майкрософт ворд 2003. Для работы с текстовым редактором 2003 года, необходимо применять действия описанные ниже.
Ворд 2003
Чтобы разорвать таблицу необходимо выделить необходимую строку, затем зайти во вкладку «Таблица» и выбрать пункт «Разбить».

Представленным методом можно разрывать конструкции на две, четыре или более частей.
Горячие клавиши
Чтобы не тратить времени на поиски необходимых вкладок и иконок, осуществить разделение структурированной конструкции можно посредством сочетания определенных клавиш. Для этого необходимо выделить требуемую строку, после чего нажать на простые горячие клавиши «CTRL+ENTER».
После выполнения этих действий таблица будет разделена на две части, но нижняя из них будет располагаться с чистого листа. Чтобы устранить это, необходимо поставить курсор сразу перед нижней конструкцией и нажать кнопку удаления символа. Это позволит расположить таблицу на основной странице с отступом в одну строчку от верхней конструкции.
Разрыв страницы
Добиться цели можно не применяя специальные функции. Достаточно воспользоваться параметром «Разрыв страницы». Для этого необходимо поставить курсор в ячейку, которая будет служить началом второй таблицы. Если там уже есть слово, то курсор должен мигать в его начале.

Обратите внимание! Выделять строку целиком в данном случае не обязательно.
Далее следует перейти во вкладку «Вставка» и выбрать функцию «Разрыв страницы».
Несмотря на универсальность описанного способа, у него есть свои недостатки. При использовании метода написать продолжение таблицы на одном листе не представляется возможным, вторая ее половина будет располагаться с чистого листа.
Текстовый редактор разработан таким образом, что выполнить одно действие можно нескольким количеством способов. Не имея под рукой инструкции, это может быть проблематичным.
Жми «Нравится» и получай только лучшие посты в Facebook ↓
Познакомьтесь с человеком, который пишет курсовые на заказ и зарабатывает 600 тысяч за семестр
Живет в Новосибирске и ни в чем себе не отказывает
Мы постоянно ищем среди наших читателей людей, которые знают небанальные способы зарабатывать или тратить деньги.
Наш новый герой подрабатывал написанием курсовых, пока учился, а потом понял, что работа по профессии в Новосибирске приносит в два раза меньше. Он рассказал Т—Ж, как искать клиентов и конкурировать с отличниками, сколько можно получать накануне сессии и почему преподаватели не всегда принимают хорошие работы.
Университет
По образованию я инженер-технолог, учился по специальности «Организация и управление». После школы не мог определиться с профессией и выбрал вуз по уважению в городе и близости к дому.
Первую работу на заказ я написал на втором курсе. Познакомился на вечеринке с девочкой, начали рассуждать об истории России, я хвастался, что набрал 90 баллов на ЕГЭ по истории. Через неделю она попросила меня написать за нее эссе, добавив, что преподаватель у них — зверь. Я не мог ударить в грязь лицом и вложил в эту работу всю душу. Писал ее дня два и взял символическую плату — 400 рублей. Девушка осталась очень довольна, историк перед всей группой ее похвалил, сказал, что это лучшая работа за последние несколько лет и что всем надо равняться на нее. После этого у меня было еще восемь заказов от ее одногруппников.
Первым клиентом по моей профильной теме стал одногруппник, ему нужно было решить курсовую. За две недели работы я получил 3000 Р , а он — тройку, чему был рад.
Когда мой доход за пару дней превысил сумму повышенной стипендии — 5000 Р , я понял, что бросать это дело нельзя, и поставил его на поток. Тогда рекламы во Вконтакте еще не было, и я просто начал писать знакомым из других групп и предлагать помощь по учебе, во время лекций громко обсуждал, что сделал кому-то работу задешево и ее приняли. Обычно эти рассказы были вблизи последних парт — в местах концентрации троечников.
Конечно, я был не один такой: в каждой группе как минимум двое студентов писали работы за других, как правило отличники. Поэтому пришлось придумывать, как побороть конкурентов.
На помощь пришли компьютерные программы, отсутствие девушки и понимание реалий жизни.
Пока другие совмещали курсовые на заказ с должностью кассира в «Макдональдсе», я старался улучшить свои работы. Они срывали сроки — я исправлял работу в тот же день, а потом ждал еще пару дней для солидности.
На последнем курсе о моей работе знали уже все студенты и даже некоторые преподаватели. Кое-кто меня журил, но не более. Кто-то, наоборот, хвалил и называл коммерсантом. Один раз преподавательница вызвала меня на серьезный разговор. Сказала, что в перспективе я ценный кадр для университета, так что в будущем заниматься такими вещами будет нельзя. Но добавила, что пока студент — можно.
удавалось заработать за семестр во время учебы на последних курсах
Я зарабатывал порядка 190 тысяч за семестр и совсем не напрягался. Деньги тратил на жизнь, плюс купил себе новый телефон.
После университета я все-таки поработал по специальности: меня взяли ассистентом в компанию, которая занималась закупками, тендерами и внешнеэкономической деятельностью. Я отвечал за цепочку поставок, расходы по логистике и анализ отчетности, и поначалу мне все нравилось. Зарплата была 25 000 Р в месяц, меня повышали, и в итоге мой доход вырос до 42 000 Р .
Я работал полный рабочий день, а по вечерам и выходным фрилансил, получал 65—70 тысяч в месяц.
Вообще ни в чем себе не отказывал: закупил мебель в квартиру, успешно обратился в компанию, которая помогает избежать армии, мы с невестой 2—3 раза в неделю ходили в новые места в городе, слетали в Таиланд, несколько раз съездили на Алтай. Да еще и поженились! В начале семейной жизни нам, конечно, подсобили родители, но с тех пор я не брал у них ни копейки.
Потом в компании началась кадровая текучка и на меня свалили обязанности двух моих бывших коллег. Я приходил домой совсем измотанный, не хотелось ничего. Поразмыслив, я понял, что в этой компании моя зарплата не превысит 55 тысяч рублей.
На фрилансе в хороший месяц у меня выходило больше.
Очень трудно было принять решение об увольнении, но супруга меня поддержала, и я пошел на разговор к начальнику. Он долго убеждал меня, что это несерьезно, но в итоге отпустил с миром. Сейчас мы с коллегами иногда списываемся и ходим вместе развлекаться.
Фриланс
Я учился на технической специальности и в основном беру предметы, которые сам проходил. Работы по этим направлениям сложно найти в интернете из-за узкой специфики.
Чаще всего мне не нужно извлекать основную мысль, подчеркивать актуальность проблемы и изучать мнение современников. В наших работах приводятся исходные данные, в методичке описан общий метод решения, а для частных случаев нужно пользоваться дополнительной литературой. От студента требуется организовать технологический процесс: посчитать данные за какой-то период, вывести все возможные показатели работы и проанализировать их. Затем нужно принять решение: сколько надо людей, машин, пунктов обслуживания, денег для выполнения конкретной задачи.
Мне надо сделать так, чтобы курсовую принял преподаватель. У каждого свои требования, которые приходится учитывать. Например, есть один кандидат технических наук, который помешан на гостах. Если где-то вместо запятой стоит точка или формула неправильно пронумерована, он рвет страницу. Другой преподаватель дает студентам обидные прозвища: «болван», «неуч», «адъёт».
Топ странностей, с которыми я сталкивался:
📌 требовать чертеж от руки;
📌 вклеивать фотографию 3 × 4 на титульник, чтобы курсовая выглядела как личное дело;
📌 требовать, чтобы во введении было сочинение с рассуждениями о том, почему этот предмет важен, и оценивать его строже, чем работу.
Было несколько случаев, когда преподаватель решительно не хотел принимать написанную мной работу и постоянно искал новые ошибки. Просто студент по какой-то причине ему не нравился, да еще и работу очевидно писал не сам: слишком хорошо сделана. Конечно, по поводу ошибок можно было бы поспорить, но в таких случаях я придерживаюсь правила, что преподаватель прав, и возвращаю заказчику деньги. Иначе можно просто увязнуть в доказывании своей правоты.
Такой заработок подходит людям, которые любят учиться и долго разбираться в одной теме, делая сотни идентичных работ, чтобы в итоге упростить и ускорить процесс.
Я использую автоматизацию — моментальный просчет всех чисел в работе. Например, у вас есть 90 формул и вы по очереди высчитываете показатели на калькуляторе. А я просто вбиваю исходные в компьютер, и он моментально все рассчитывает, подтягивает необходимые таблицы и говорит, какое количество тех самых людей, машин и прочих ресурсов потребуется. Пользуюсь экселем, Visual Basic и графическими программами типа «Автокада».
Обычно моя работа над курсовой проходит так: я забиваю данные из задания в эксель, при необходимости использую макрос. Вывожу на экран все параметры. Исправляю числа в шаблоне на те, что мне уже просчитал эксель. Если нужно, черчу схемы. Меняю оформление в соответствии с заданием, чтобы нигде не упоминались крокодилы, если по условиям мы считаем жаворонков.
Приятнее всего мне писать по темам, где нужно совмещать технические и организационные моменты. Скажем, спланировать работу крупного перевалочного пункта. В таких случаях я всегда делаю лучше, чем требуется. Например, если в задании даны две машины и нужно спланировать работу так, чтобы обойтись этой техникой, студенты обычно в эту норму не укладываются. А мне хватает всего одной машины.
Стараюсь выбирать более интересные для меня предметы и работы, но решающим фактором остается цена: если интересная будет стоить 2 тысячи, а скучная — 7 тысяч, то возьму скучную, а на заработанные деньги повеселюсь.
Написание курсовых — занятие не для моралистов.
У кого-то, возможно, вызовет негодование, что такие, как я, уничтожают будущее России. Но стоит помнить, что я никого не принуждаю: можно сделать все самому, можно заказать у меня. У некоторых студентов есть более важные дела, я просто помогаю им получить образование, которое необходимо для продвижения по карьерной лестнице.
У меня в соцсетях два аккаунта — рабочий и личный. На рабочий мне пишут постоянные клиенты, через него я делаю рекламу — использую для этого тематические паблики университета, прошу заказчиков советовать меня знакомым, устраиваю акции. Но у меня тоже есть принципы: с этого аккаунта я работаю исключительно с заочниками — им диплом нужен для галочки, они, как правило, все уже работают и применяют те же теоретические знания на практике, хотя многие об этом не догадываются.
А на личную страницу мне иногда пишут очники, таких у меня, как правило, 2—3 человека за семестр. С них я беру чисто символическую плату — обычно 50% от стоимости заказа — и не присылаю готовую работу, а помогаю им сделать ее самостоятельно: консультирую и отвечаю на вопросы. Это помогает держать себя в тонусе. Также от них я узнаю последние новости университета и кафедры.
Для шифрования я использую рабочую страницу во Вконтакте с другим именем и банковскую карту близкого человека. Это нужно для того, чтобы мои данные не узнали преподаватели, иначе они могут затаить обиду и не принять курсовую.
С законом у меня никогда стычек не возникало. Я даже одно время думал зарегистрировать ИП под патентом, но потом поговорил с другом-предпринимателем о сложностях при оформлении и испугался: микробизнес в России реально душат. Если все-таки будет нужно, оформлюсь как репетитор и возьму каникулы.
Мне, честно говоря, некомфортно, что я не плачу налоги. Но, справедливости ради, бесплатной медициной я тоже почти не пользуюсь.
В моей профессии мне больше всего нравится независимость. К свободному графику я приспособился быстро и поначалу работал очень продуктивно. Потом, правда, начал раскисать — сейчас бывает сложнее организовать себя.













