Как сделать шпоры в Word
Шпаргалки и шпоры – неизбежный атрибут подготовки к контрольным работам и экзаменам. Раньше их писали от руки, но сейчас для этого можно воспользоваться текстовым редактором Word и сэкономить массу времени.
Сейчас мы расскажем о том, как сделать шпоры или маленькие шпаргалки при помощи Word. В статье будет использоваться Word 2010, но в Word 2007, 2013 и 2016 все точно также.
Подготовка текста шпаргалки
При создании шпор, шпаргалок и других материалов для списывания очень важно, чтобы они занимали как можно меньше места. Тогда они не будут бросаться в глаза, а также их будет проще спрятать и достать в нужный момент. Поэтому важнейшим этапом является уменьшение размера шрифта.
Для того чтобы уменьшить шрифт в вашей шпоре выделите весь текст с помощью комбинации клавиш CTRL-A и перейдите на вкладку «Главная». Здесь в левом верхнем углу есть выпадающее меню, в котором можно выбрать размер шрифта. В данном меню минимальным шрифтом является «8», но вручную можно указать любое значение. Например, для шпаргалки можно сделать «6» или даже меньше.

Также рядом есть выпадающее меню для выбора самого шрифта. Для шпаргалки лучше всего выбирать шрифт «Arial», он очень простой и упрощает чтение мелких букв.

Для того чтобы сделать шпаргалку еще компактней можно уменьшить расстояние между строками. Для этого нажмите на кнопку «Интервал», которая находится на вкладке «Главная» и в открывшемся меню выберите «Другие варианты межстрочных интервалов».

После этого откроется окно «Абзац», в котором можно будет задать межстрочный интервал для вашей шпоры. Например, вы можете указать значение «0.8» или даже «0,7». Дальше уменьшать интервал нет смысла, так как текст шпаргалки становится не читаемым.

Еще один способ сделать шпоры более компактными это расстановка переносов. По умолчанию, в Word переносы не используются из-за чего в некоторые строки помещается меньше текста. Чтобы это исправить перейдите на вкладку «Разметка страницы», нажмите на кнопку «Расстановка переносов» и выберите «Авто».

Если в вашей шпаргалке есть много повторяющихся слов, то вы можете их сократить при помощи инструмента «Поиск и замена». Это сделает вашу шпаргалку еще немного компактней. Для того чтобы воспользоваться этой возможностью нажмите комбинацию клавиш CTRL-H и в открывшемся окне введите слово, которое нужно сократить, и его сокращенный вариант. После чего нажмите на кнопку «Заменить все». Например, слово «государство» можно сократить до «гос-во», слово «конституция» до «конст.» и так далее.

Но, при использовании такой замены важно не перестараться, иначе это может ухудшить читаемость шпаргалки. Кроме этого нужно помнить, что замена срабатывает не только на целые слова, но и на их части. Чтобы решить эту проблему нажмите на кнопку «Больше» и включите опцию «Только слово целиком».
Настройка листа перед распечаткой шпор
Перед тем, как распечатывать шпору нужно ее правильно подготовить. В частности, нужно уменьшить отступы от краев листа. Это позволит сэкономить еще немного места. Для этого перейдите на вкладку «Разметка страницы», нажмите на кнопку «Поля» и выберите «Настраиваемые поля».

После чего в открывшемся окне задайте размер полей сверху, снизу и по бокам листа. Например, можно задать для всех полей листа 1 сантиметр. Этого будет достаточно для того чтобы принтер бес проблем распечатал вашу шпору.

После этого нужно настроить формат шпаргалки. Чаще всего шпоры распечатывают в виде нескольких колонок, а потом складывают лист гармошкой. Чтобы сделать шпаргалки именно в таком формате перейдите на вкладку «Разметка страницы», нажмите на кнопку «Колонки» и выберите вариант «Другие колонки».

В результате откроется окно, в котором можно настроить все параметры, которые касаются разделения текста на колонки. Для начала задайте количество колонок. Например, можно сделать шпаргалку на 3 или 4 колонки, если делить страницу на большее число колонок, то текст будет сложно читать.

После того как вы выбрали количество колонок для вашей шпоры, будет неплохо уменьшить промежуток между этими колонками. Например, можно задать значение «0.5». Это позволит еще немного сэкономить места на листе.

На этом все, шпора готова. Если есть возможность, желательно перед распечаткой всего документа распечатать пробную страницу. Это позволит заранее обнаружить и исправить возможные проблемы с размером шрифтов или отступами.
Как сделать маленькую шпаргалку в ворде: разбираемся, как выбирать правильные параметры, складывать и прятать
Существует огромное количество вариантов создания шпаргалки на экзамен, но на данный момент самый практичный и эффективный вариант — сделать ее в текстовом редакторе Word.
Разберемся, как правильно оформить текст в ворде и какие параметры выставить, чтобы распечатать идеальные шпоры.
Как написать шпаргалку на экзамен
Первым делом нужен текст: можно его набрать самостоятельно либо взять готовый в интернете или студентов старших курсов. Но я бы советовал не полениться и набрать текст самим, так как это поможет вам ориентироваться в конкретной шпаргалке и запомнить хоть немного информации по билету (сработает зрительная память и память письма). В общем, если набираете самостоятельно — это большой плюс.
Разбираемся со шрифтом
Если вы хотите понять, как сделать маленькую шпаргалку в ворде, то стоит разобраться со шрифтом. Сделать это можно двумя способами.
Первый способ. Выделяем текст, переходим на главную вкладку (обычно это вкладка по умолчанию), выбираем соответствующие шрифт и размер: Times New Roman и 6 или 6,5 кегль (максимум  соответственно.
соответственно.
Второй способ. Выделяем текст, щелкаем правой кнопкой мыши, в появившемся окошке выбираем нужные шрифт, размер шрифта и начертание. Начертание выбирайте «обычный»: так текст на шпоре будет компактнее, в отличие от жирного или курсива. Нажимаем кнопку ок, чтобы сохранить выбранные параметры.
Выбираем интервал
Интервал — еще один параметр, грамотное выставление которого делает списание со шпаргалки проще и легче: так на странице размещается больше текста.
Что для этого нужно сделать. Воспользуемся вторым способом из предыдущего пункта. В диалоговом окне кроме вкладки «шрифт» будет вкладка «дополнительно». Заходим в нее — здесь настраиваем межзнаковый интервал.
Из предложенных 3 видов (обычный, разреженный и уплотненный) выбираем уплотненный со значением 0,1 пт. Так мы плотнее разместим текст на странице. Сохраняем изменения нажатием «ок».
Расставляем переносы
Это нужно сделать для того, чтобы слова на следующую строку не переносились полностью. Опять же, для экономии места.
Выделяем текст, переходим во вкладку «Разметка страницы», ищем опцию «Расстановка переносов». Нажимаем и выставляем нужные параметры — нас интересует автоматическая расстановка переносов. Теперь все слова будут делиться пополам, и свободного места на страничке не останется.
Настраиваем автоматическое сокращение слов
Качественные шпоры — те, в которых слова грамотно сокращены. Слов, которые можно сократить без потери смысла, полно. Но в ручную это делать долго. К счастью, в ворде есть опция автозамены. Чтобы открыть эту опцию можно нажать клавиши ctrl + H или на главной вкладке выбрать функцию «заменить».
В открывшемся диалоговом окне в поле «найти» пишем слово в полной форме, а в поле «заменить на» — сокращенный вариант. Завершаем процесс автозамены щелчком по «заменить все».
Уменьшаем поля
Параметры полей тоже влияют на размещение текста на странице. Сделайте их небольшими, тогда текста в шпору влезет больше.
Поколдовать над полями можно так: в старой версии ворда — меню «файл», вкладка «параметры страницы, в новой — «разметка страницы» и «поля», затем выбираем опцию «настраиваемые поля». В появившемся окошке задаем параметры для всех сторон. Оптимальные показатели — 0,5-0,7 см.
Если появилось уведомление, что выставленные настройки не соответствуют настройкам принтера, ничего страшного. На качество шпор это не повлияет.
При двусторонней печати проверьте, совпадают ли поля на обеих сторонах листа.
Зауживаем колонки
Во-первых, ваша шпаргалка должна состоять из нескольких колонок. Во-вторых, их должно быть не меньше трех: так текст будет хорошо виден.
Отредактировать колонки можно двумя способами:
- формат — колонки;
- разметка страницы — колонки.
В последнем случае вам предложат вариант максимум с 3 колонками. Если нужно больше, воспользуйтесь опцией «число столбцов»: здесь можно задать до 12 колонок.
По умолчанию промежуток равен 1,27 см. Поменяйте его на 0,2 см.
Не забудьте поставить птичку в окошке «разделитель», чтобы потом шпаргалку было удобно вырезать.
Складываем и прячем шпаргалку
Как спрятать шпаргалку, чтобы учитель не заметил? Вариантов много.
- Складываем гармошкой. Так их удобнее прятать и доставать. Посмотрите, чтобы шпора удобно помещалась в ладонь.
- Надеваем верхнюю одежду с длинными рукавами. На запястья можно надеть резинки, а под них — шпаргалки.
- Покупаем ручки-шпаргалки. Их можно купить практически в любом канцелярском магазине.
- Клеим шпоры на этикетку бутылки из-под воды — нужной информацией внутрь.
Как сделать в «Ворде» шпоры: пошаговая инструкция, программы и рекомендации



И, если раньше для этого пользовались ручкой, заполняя листы мелким почерком, сейчас на помощь приходят современные технологии.

Главной задачей подготовки шпаргалки на экзамен является размещение как можно большего количества текста на минимальной площади листа.
А, значит, работа в Word будет представлять собой уменьшение шрифта, полей и отступов, а также сокращение информации и повышение удобства её поиска.
В первую очередь изменить следует размеры и расположение текста. В результате этого на одной шпаргалке поместится больше информации, чем на любой, созданной вручную.
Более того, в процессе подготовки можно будет ещё и править текст, что невозможно для обычной ручной шпоры.
Изменение размера шрифта
Увеличить компактность информации проще всего, уменьшив формат текста.
Для этого следует выполнить следующие действия:
- Выделить нужный текст с помощью мыши (если требуется уменьшить весь текст, проще воспользоваться горячими клавишами «Ctrl»+«A»);
- Выбрать меню «Формат» и вкладку «Шрифт» (сделать это тоже можно быстрее, нажав «Ctrl»+«D»);
- В соответствующем поле размера шрифта Word 2013 (впрочем, функция поддерживается любыми версиями) следует установить размер шрифта вручную – например, 6, 5 или даже 5.5;

Выставление небольшого размера шрифта
- Для сокращения расстояния между символами (так, на бумаге поместится больше информации, а вам не придётся разбираться с огромной пачкой шпор) на вкладке «Интервал» выбирается «Уплотнённый» на 0,1 пункта.

Рекомендуем про
Расставление акцентов
Для удобства восприятия информации, в любом типе шпаргалок, будь то столбиком или таблицей, можно сделать выделения цветом основной информации или терминов.
Выделить текст можно изменением цвета шрифта или заливкой пространства за необходимой информацией. Изменить цвет текста можно выбрав соответствующий пункт в главной вкладке.
Заливка производится там же, нажатием на соседнюю иконку. Цвет шрифта и заливки может быть произвольным.

Какими бы удобными ни были шпаргалки, они никогда не заменять знаний, находящихся в голове. Но несмотря на это, подсказки в печатной форме – это хороший страховочный вариант, способный помочь сдавать экзамены, а быстро создать их можно применяя предложенную пошаговую инструкцию и видео.
Расстановка переносов
Для того чтобы шпаргалки были как можно более компактные, следует выставить переносы. Иначе слова будут переноситься на новые строки полностью, оставляя слишком много лишнего места.
Иногда текст переносится автоматически.
Если же этого не происходит, выбирается меню «Сервис»/»Язык»/»Расстановка переносов» и ставится галочка напротив пункта автоматической расстановки:

Выбор переносов в словах текста для Word 2003
Теперь длинные слова автоматически разделяются на две части, не занимая место в шпаргалке. Но иногда переноса всё равно не происходит, особенно если текст создавался не вами.
Возможно, что в нём установлен запрет переносов и в Ворд 1997/2000/2003 понадобится выполнить следующие действия:
- Открыть меню «Формат», подменю «Абзац» и выбрать вкладку «Положение на странице»;
- Убрать галочку напротив запрета переноса.

Отмена запрета переноса
Для Word с 2007 до более новых версий все действия выполняются ещё проще, так как команда автоматической расстановки переносов уже вынесена в меню «Разметка страницы», вкладка «Параметры страницы».
Здесь следует выбрать пункт «Авто» и переносы появятся автоматически.











Автоматическое сокращение слов
Иногда в тексте содержится много информации, которая понятна вам и в сокращённом виде.
Совет! Упростите себе задачу по приготовлению шпаргалки и сократите часто повторяющиеся и понятные словосочетания типа «государственный», «конституционный», «общественно-политический» и т.д. (например, до «гос-й», «конст-й» и «общ.-полит.»).
Такие сокращения часто встречаются в обычных конспектах – не помешают они понять написанное и в шпоре.
Сделать сокращение вручную займёт много времени, но в Word 1997/2000/2003/2010 имеется удобный и быстрый метод замены одинакового текста.
Для этого понадобится:
- Открыть меню правка (на панели или клавишами «Ctrl»+«H»);
- Перейти на вкладку «Заменить»;
- Ввести слово, которое сокращается и уже сокращённый вариант.

Замена текста сокращённым вариантом
- Выберите пункт «Заменить всё».
В результате получатся хорошие шпоры без лишней информации с минимальными затратами времени.
Хотя для того чтобы заменялись не части слов, а только законченные словоформы и словосочетания, Word 2007, 2003 или 2013 требует дополнительного уточнения – выбора пункта «Больше в том же меню, после чего открываются новые пункты.
Галочка ставится напротив «Только слово целиком».
Это помогает, например, при замене словоформы «обществе» на «общ-ве» не затрагивать «общественный», меняя его на «общ-венный» (если слово встречается часто, лучше подойдёт «общ-ный»).

Уточнение параметров замены



Уменьшение полей
Кроме работы с текстом, стоит обратить внимание на другие элементы текста. Например, на поля и размеры колонок, в которые выставляется текст для удобства поиска нужной информации.
Для помещения большего количества текста на странице необходимо уменьшить отступы.
Маленькие поля настраиваются на вкладке «Параметры страницы»:
- Для старых версий редактора – в меню «Файл»;
- Для новых – на вкладке «Разметка страницы»;
- Двойным щелчком на свободном участке линейки.

Место, при двойном нажатии на которое открывается меню «Параметры страницы»

Выбор размеров полей
Желательно указать значение в пределах 0,5–0,7 см для каждого параметра поля. Не исключено, что при этом появится надпись о несоответствии выбранного значения настройкам принтера.
Но при печати миниатюрных шпор это не имеет значения – если, конечно, не выбраны поля 0,1–0,2 мм.
Совет! Для того чтобы получились двухсторонние шпоры, совпадающие при разрезании их на отдельные части, необходимо следить, чтобы поля листа с каждой стороны были одинаковыми.




Как прятать шпоры
Мало написать и отформатировать даже самую лучшую шпаргалку. От неё не будет никакого толку, если не будет возможности скрытно ею пользоваться. Для этого шпору нужно хорошо спрятать от бдительных глаз преподавателя, но так, чтобы была возможность легко и незаметно для него прочитать записанные там экзаменационные вопросы и ответы.

Есть несколько опробованных временем остроумных способов, как можно припрятать шпаргалки. Некоторые способы подходят только для девушек, остальными могут воспользоваться все без исключения.
Первый вариант: девушка надевает на экзамен пышную юбку, на которую предварительно по подолу пришивается резинка. К резинке по кругу булавками крепятся шпаргалки.
Резинки также используются и во втором варианте, в этом случае они надеваются уже на ноги также под юбку или платье. Под резинками размещаются пронумерованные, как и в первом случае, билеты.
Можно прятать шпаргалки под длинные рукава, закрепив их там тоже с помощью резинок, или на животе под пиджаком. Но лучше всего прятать их в загодя пришитом к внутренней поверхности одежды секретном кармашке, к которому можно незаметно дотянуться.



Настроить узкие колонки
Размеры текста могут увеличиться, если его не устанавливать одним столбиком, а разбить на несколько колонок.
Чтобы уменьшить поля при разделении, в Word 2003 выбирается меню «Формат» и подменю «Колонки».

Разделение текста на столбцы (колонки)
Вместо стандартных 1,25 см ставится интервал 0,2 мм. И теперь ваш текст будет размещаться компактно, не теряя информативности.
Интересный материал на эту тему:
- Все способы: Как в Ворде сделать альбомную страницу
- Как удалить страницу в Ворде — 6 способов
- Как сделать в ворде книжную страницу: Несколько оригинальных способов.
Как распечатать шпаргалку
После того, как в электронном варианте ответы на экзамен готовы, их нужно правильно распечатать. Для печати маленьких «шпор», лист придется предварительно подготовить. Для экономии места рекомендуется запускать двухстороннюю печать. Делается это следующим образом:
- Нужно выделить текстовую информацию, выбрать закладку «Абзац», найти пункт «Выровнять текст по левому краю». Сделать это можно нажав одновременно Ctrl+L. На линейке размечающей лист следует установить ширину на 6 единиц, а длину поставить на 9.
- Далее в главном меню выбрать пункт «Печать». Первой нужно запустить распечатку 1 страницы.
- Следующим этапом необходимо подготовить вторую страницу к распечатке. Также выделить текст, но теперь выравнивание должно пройти по правому краю. При этом данные длинны и ширины остаются на том же уровне.
- В меню выбрать «Печать», здесь поставить, чтобы печаталась вторая страница. В лоток подачи бумаги вставляется ранее распечатанный лист, чтобы получить текст с обеих сторон.
Если листов очень много, то ускорить процесс можно заранее отредактировав информацию и запустив печать сначала нечетных страниц. Затем распечатанный материал снова сложить в лоток принтер и запустить печать четных.
Внимание! Лучше перед печатью попробовать, как именно печатает принтер и на какой стороне листа, чтобы не испортить большое количество бумаги.
Дополнительная доработка
Получить удобные шпаргалки можно, используя и другие методы сокращения пространства и оптимизации времени поиска нужной информации:
- Заменяя длинные тире короткими, а обычные кавычки «» на сокращённый вариант ““ (с помощью меню «Заменить»). Это не слишком уменьшит текст, но всё равно даст возможность сократить размеры шпор.
- Сделав ответы на экзаменационные вопросы таблицей по номерам билетов (сначала создаётся таблица, затем в неё по очереди копируется текст. При этом обращается внимание на границы ячеек, которые тоже должны быть как можно меньшими).

Выбор параметров полей для ячеек таблицы
- Разместив часть информации по алфавиту с помощью функции сортировки (выставляя нужные параметры – по возрастанию или убыванию).

Выставление параметров сортировки текста в меню «Таблица»/»Сортировка» Word 2003
Пошаговое создание шпаргалки в Word
Инструкция — Как сделать шпоры в Ворде

Если есть Телеграм теперь ты можешь скачать любой софт или игру через нашего бота, просто перейди по ссылке и попробуй!





Два способа делать шпаргалки
У изобретательных студентов оригинальные идеи, как делать невидимые шпоры, появляются постоянно. Но всё-таки шпаргалки в основном бывают:
- классического происхождения, когда их пишут собственной рукой с помощью шариковой ручки или простого карандаша;
- напечатанные в Ворде.
Эти два способа являются основными для создания шпаргалок по любому предмету, будь то вопросы по математике, биологии или литературе.

Преимущество первого способа в том, что он доступен абсолютно всем, для него не нужно обладать компьютерной техникой и принтером — шпоры можно делать просто «на колене». Но если печать текста на принтере с компьютера не проблема, тогда намного лучше воспользоваться Вордом.
Печатать текст на компьютере намного быстрее, чем заполнять узкие полоски бумаги вручную, при этом он будет гарантировано более аккуратным — можно не заботиться о разборчивости почерка. Надо только хорошо запомнить очерёдность необходимых для работы в редакторе действий и освоить их, чтобы знать, как сделать шпаргалки в Ворде маленькими и незаметными.
Как сделать шпоры в Ворде, маленькие шпаргалки в Word 2007, 2010, 2013 и 2016

Шпаргалки и шпоры – неизбежный атрибут подготовки к контрольным работам и экзаменам. Раньше их писали от руки, но сейчас для этого можно воспользоваться текстовым редактором Word и сэкономить массу времени.
Сейчас мы расскажем о том, как сделать шпоры или маленькие шпаргалки при помощи Word. В статье будет использоваться Word 2010, но в Word 2007, 2013 и 2016 все точно также.
- Подготовка текста шпаргалки
- Настройка листа перед распечаткой шпор
Подготовка текста шпаргалки
При создании шпор, шпаргалок и других материалов для списывания очень важно, чтобы они занимали как можно меньше места. Тогда они не будут бросаться в глаза, а также их будет проще спрятать и достать в нужный момент. Поэтому важнейшим этапом является уменьшение размера шрифта.
Для того чтобы уменьшить шрифт в вашей шпоре выделите весь текст с помощью комбинации клавиш CTRL-A и перейдите на вкладку «Главная». Здесь в левом верхнем углу есть выпадающее меню, в котором можно выбрать размер шрифта. В данном меню минимальным шрифтом является «8», но вручную можно указать любое значение. Например, для шпаргалки можно сделать «6» или даже меньше.

Также рядом есть выпадающее меню для выбора самого шрифта. Для шпаргалки лучше всего выбирать шрифт «Arial», он очень простой и упрощает чтение мелких букв.

Для того чтобы сделать шпаргалку еще компактней можно уменьшить расстояние между строками. Для этого нажмите на кнопку «Интервал», которая находится на вкладке «Главная» и в открывшемся меню выберите «Другие варианты межстрочных интервалов».
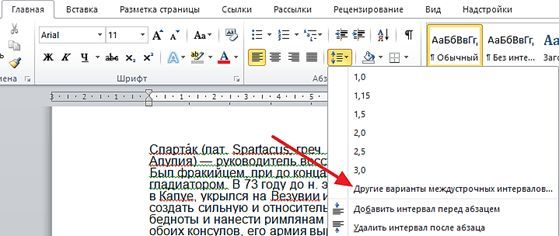
После этого откроется окно «Абзац», в котором можно будет задать межстрочный интервал для вашей шпоры. Например, вы можете указать значение «0.8» или даже «0,7». Дальше уменьшать интервал нет смысла, так как текст шпаргалки становится не читаемым.

Еще один способ сделать шпоры более компактными это расстановка переносов. По умолчанию, в Word переносы не используются из-за чего в некоторые строки помещается меньше текста. Чтобы это исправить перейдите на вкладку «Разметка страницы», нажмите на кнопку «Расстановка переносов» и выберите «Авто».
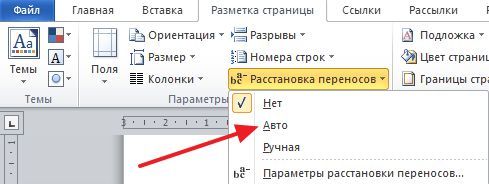
Если в вашей шпаргалке есть много повторяющихся слов, то вы можете их сократить при помощи инструмента «Поиск и замена». Это сделает вашу шпаргалку еще немного компактней. Для того чтобы воспользоваться этой возможностью нажмите комбинацию клавиш CTRL-H и в открывшемся окне введите слово, которое необходимо сократить, и его сокращенный вариант. После чего нажмите на кнопку «Заменить все». Например, слово «государство» можно сократить до «гос-во», слово «конституция» до «конст.» и так далее.

Но, при использовании такой замены важно не перестараться, иначе это может ухудшить читаемость шпаргалки. Кроме этого необходимо помнить, что замена срабатывает не только на целые слова, но и на их части. Чтобы решить эту проблему нажмите на кнопку «Больше» и включите опцию «Только слово целиком».
Настройка листа перед распечаткой шпор
Перед тем, как распечатывать шпору необходимо ее правильно подготовить. В частности, необходимо уменьшить отступы от краев листа. Это позволит сэкономить еще немного места. Для этого перейдите на вкладку «Разметка страницы», нажмите на кнопку «Поля» и выберите «Настраиваемые поля».

После чего в открывшемся окне задайте размер полей сверху, снизу и по бокам листа. Например, можно задать для всех полей листа 1 сантиметр. Этого будет достаточно для того чтобы принтер бес проблем распечатал вашу шпору.

После этого необходимо настроить формат шпаргалки. Чаще всего шпоры распечатывают в виде нескольких колонок, а потом складывают лист гармошкой. Чтобы сделать шпаргалки именно в таком формате перейдите на вкладку «Разметка страницы», нажмите на кнопку «Колонки» и выберите вариант «Другие колонки».
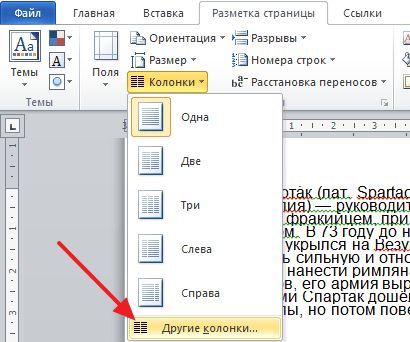
В результате откроется окно, в котором можно настроить все параметры, которые касаются разделения текста на колонки. Для начала задайте количество колонок. Например, можно сделать шпаргалку на 3 или 4 колонки, если делить страницу на большее число колонок, то текст будет сложно читать.

После того как вы выбрали количество колонок для вашей шпоры, будет неплохо уменьшить промежуток между этими колонками. Например, можно задать значение «0.5». Это позволит еще немного сэкономить места на листе.

На этом все, шпора готова. Если есть возможность, желательно перед распечаткой всего документа распечатать пробную страницу. Это позволит заранее обнаружить и исправить возможные проблемы с размером шрифтов или отступами.
Как сделать шпаргалки в Word?
Пошаговое создание шпаргалки в Word
Как сделать шпаргалку в Word
Шпаргалка в Ворде создается в считанные минуты. Прочитав эту статью, вы научитесь делать классные шпоры, которые удобно прятать и с которых удобно списывать.
И все же, прежде чем задумываться о создании шпаргалок, лучше постарайтесь самостоятельно выучить предмет.
Хорошая шпора, это так, которая хорошо читается, но при этом мало заметна для преподавателя. Способов спрятать шпаргалку масса, эта статья не будет о них рассказывать, но рассмотрим как уменьшить шпаргалку в Ворде и максимально использовать все свободное пространство листа.
Делаем маленький шрифт для шпаргалок в Ворде
Допустим, что Вами уже создан документ Microsoft Word и в нем уже содержится вся необходимая на экзамене информация.
Как сделать шпаргалки маленькими?
Первое с чем нужно поработать, это подобрать хорошо читаемый, емкий шрифт и максимально уменьшить размер букв.
- Для начала выделим весь текст целиком, для этого нажмем на клавиатуре сочетание клавиш «Ctrl» + «A».
- Откроем вкладку «Главная» и изменим существующий шрифт на Times New Roman, значительно сэкономив место. Данный шрифт подходит для шпаргалки как нельзя лучше, потому что является самым экономичным, с точки зрения использования пространства.
- Установим курсор в окошко с размером шрифта и изменим существующий размер на «6», нажмем Enter.
![]()
Выполнив эти три простых действия, размер шрифта станет маленьким, но читаемым. Теперь в шпаргалку поместится значительно больше информации.
Разбиваем страницу на колонки
Следующим действием нам предстоит изменить ориентацию страницы, изменить ее с книжной на альбомную. Это делается для того, чтобы шпаргалки не были слишком длинные.
Разбить пространство на колонки и минимизировать межстрочные интервалы, абзацы и отступы. Таким образом все пространство листа будет покрыто текстом и свободного места почти не останется.
Рассмотрим как напечатать шпаргалки в Ворде в колонках:
- Выберем в меню вкладку «Разметка страницы» и найдем команду «Ориентация».
- В открывшемся меню выберем «Альбомная».
- В этом же меню выберем пункт «Колонки».
- В открывшемся окне выберем пункт меню «Другие колонки».
- Установим курсор в ячейку «Число колонок» и нажмем на клавиатуре цифру «6», разделив весь текст на 6 колонок.
- Далее поставим галочку возле слова «Разделитель», для того чтобы между колонками появилась разделительная черта.
- В блоке данных «Ширина и промежуток» изменим промежуток на 0,25 см.
- Нажмем «ОК» или «Enter».
![]()
Текст шпаргалки напечатан в колонках и отображен в очень сжатом виде.
- Далее выделим весь текст, для этого нажмем на клавиатуре сочетание клавиш «Ctrl» + «A».
- Выберем в меню вкладку «Разметка страницы» и найдем команду «Абзац».
- В открывшемся окне в блоке «Отступ» находим «Первая строка» и в выпадающем списке выбираем «Отступ» значение рядом с ним меняем на 0,25 см.
- Здесь же находим блок «Интервал» и под словом «междустрочный» выбираем «Одинарный».
- В графах «Перед» и «После» устанавливаем значение «0» и нажимаем «Ок».
Убираем поля страницы
Поля, в стандартных настройках, текстового редактора Word , не являются ни минимальными, ни симметричными. А это значит, что при двухсторонней печати, колонки нашей шпаргалки не совпадут.
Чтобы минимизировать и выровнять поля необходимо прибегнуть к форматированию разметки страницы. Необходимо сделать все четыре поля одинаковыми, тогда мы избежим несовпадения столбцов.
Делать поля слишком узкими или равными нулю не стоит, тк принтер имеет собственные минимальные поля. Размер их можно найти в настройках принтера.
Поэтому если Вы установите поля в документе меньше, чем минимальные поля принтера, часть шпаргалки не будет напечатано или принтер откажется печатать документ и предупредит об этой ошибке.
- В пункте меню «Разметка страницы» выберем иконку «Поля».
- В самом низу открывшегося окна нажмем на ссылку «Настраиваемые поля».
- В открывшемся окне изменим значения ячеек «Верхнее», «Нижнее», «Левое», «Правое» на «1».
![]()
Минимизация текста шпаргалки в Ворде
Выполнив все предыдущие пункты плана, мы разбили текст шпаргалки на шесть колонок и минимизировали все возможные параметры текста, начиная от размера шрифта и заканчивая отступами и интервалами.
Но есть еще хороший способ, как уменьшить размер текста. Это применить сокращение слов.
Убираем лишние пробелы
Во многих текстовых документах, особенно при копировании из интернета, в документе присутствует огромное количество лишних пробелов, переносов и тому подобного.
Чтобы сделать шпаргалку в Ворде маленькой, важно избавиться от всего ненужного.
- Во вкладке «Главная», активируем кнопку «Отобразить все значки», либо нажмите горячие клавиши «Ctrl» + « * ».
- Найдите все не нужные пробелы, переносы, и скрытые символы, и удалите их.
![]()
Как найти все ненужные символы в документе, было предельно ясно описано в статье Скрытые символы в Word.
Редактирование списков нумерации и маркеров
Если в тексте присутствуют списки нумерации или маркеры, то с ними придется поработать, а точнее, уменьшить отступы.
- Выделяем интересующий список;
- Переходим в «Разметка страницы», в блоке «Отступы», убираем отступы слева и справа, но стоит понимать, если убрать отступы в «0», списки отодвинуться за текст;
- На линейке сверху, ползунок указывающий вниз, выравниваем по левой стороне текста;
- Маркер в виде перевернутой буквы «Г», пододвигаем максимально к левой стороне.
![]()
Сокращение длинных слов
В каждом предмете есть базовые слова, они употребляются очень часто и обычно имеют большое количество букв. Например «экономика предприятия» или «социология».
В редакторе Microsoft Word есть функция, позволяющая заменить все длинные слова на их сокращенные аналоги или аббревиатуры автоматически. Для этого:
- Нажмем на клавиатуре сочетание клавиш «Ctrl» + «H».
- В открывшемся окне выбираем вкладку «Заменить».
- В графе с атрибутом «Найти» записываем длинное слово часто встречающиеся в тексте.
- Ниже в окне находим кнопку «Более» и ставим галочку напротив значения «Только слово целиком».
- В графе с атрибутом «Заменить на» пишем сокращение этого слова.
- Нажимаем на кнопку «Заменить все».
![]()
В моем случае, решил сократить слово «количество», словом «кол-во». Смысл не изменился, а текст уменьшился.
Замена кавычек «» на «»
Еще один шаг к минимизации шпаргалки в Word, это замена обычных кавычек «» на сокращенные «». Экономия не слишком большая для одной пары, но если в тексте часто встречаются кавычки, то в конечном итоге подобная замена способна сэкономить ощутимое количество места.
Произвести замену символов во всем тексте сразу можно по аналогии с заменой длинных слов, с помощью функции «Заменить».
Форматирование переносов
Редактор Microsoft Word автоматически переносит слово целиком на следующую строку, если оно слишком длинное. Сэкономить пространство для информации поможет использование функции переноса слов. Чтобы включить эту функцию необходимо:
- Открываем вкладку основного меню «Разметка страницы».
- В блоке параметры страницы находим иконку подписанную «a-bc», при неведении на нее курсором появляется надпись «Расстановка переносов».
- Нажимаем левой кнопкой мыши на иконку «Расстановка переносов» и в открывшемся окне выбираем команду «Параметры расстановки переносов».
- В новом появившемся окне ставим галочку напротив «Автоматическая расстановка переноса.
- В строке «Ширина зоны переноса» выбираем значение 0,2 см.
- Нажимаем «Ок», для активации новых параметров документа.
![]()
Вы не знакомы с этим процессом? Обязательно читайте статью Как работать с переносом слов в Ворде, которая 100% поможет в дальнейшей работе.
Выполнив эти действия, Word автоматически перенесет слова и тем самым еще больше сожмете свой текст и увеличит количество информации размещенной на одном листе бумаги.
Также поможет сэкономить место в шпаргалке использование короткого дефиса ( — ) вместо длинного тире ( — ).
Минимизация текста, дело сугубо персональное. У всех тексты разные и сжимать его нужно по разному.
Выше представлен самый распространенный способ сделать минимизированную шпаргалку. Думайте, что нужно сделать в вашем случае.
В конечном итоге, у меня получилось очень сильно уменьшить первоначальный текст и сохранить читабельность шпаргалки.
Изначально, текст выглядел так:
![]()
После того, как было произведено форматирование текста, шпаргалка стала выглядеть так:
![]()
Мало того, что текст уменьшился из 6 колонок до 3, так еще он стал более компактным и максимально заполнил все свободное пространство.
Осталось отправить документ на печать, обрезать ненужные участки и сделать книжкой или гармошкой, на ваше усмотрение.
Стоит напомнить, что сделать шпаргалку на экзамен, это очень простой способ сдать экзамен, но останутся ли знания в голове, вот что более важно.
Как сделать шпоры в Ворде, маленькие шпаргалки в Word 2007, 2010, 2013 и 2016
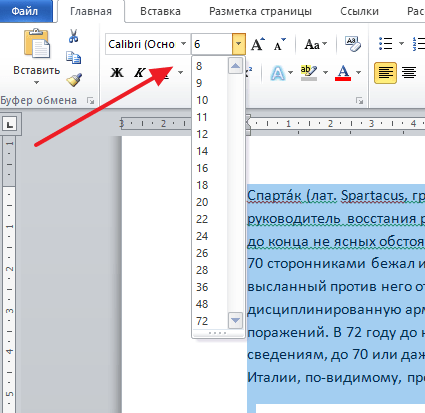
Шпаргалки и шпоры – неизбежный атрибут подготовки к контрольным работам и экзаменам. Раньше их писали от руки, но сейчас для этого можно воспользоваться текстовым редактором Word и сэкономить массу времени.
Сейчас мы расскажем о том, как сделать шпоры или маленькие шпаргалки при помощи Word. В статье будет использоваться Word 2010, но в Word 2007, 2013 и 2016 все точно также.
Подготовка текста шпаргалки
При создании шпор, шпаргалок и других материалов для списывания очень важно, чтобы они занимали как можно меньше места. Тогда они не будут бросаться в глаза, а также их будет проще спрятать и достать в нужный момент. Поэтому важнейшим этапом является уменьшение размера шрифта.
Для того чтобы уменьшить шрифт в вашей шпоре выделите весь текст с помощью комбинации клавиш CTRL-A и перейдите на вкладку «Главная». Здесь в левом верхнем углу есть выпадающее меню, в котором можно выбрать размер шрифта. В данном меню минимальным шрифтом является «8», но вручную можно указать любое значение. Например, для шпаргалки можно сделать «6» или даже меньше.
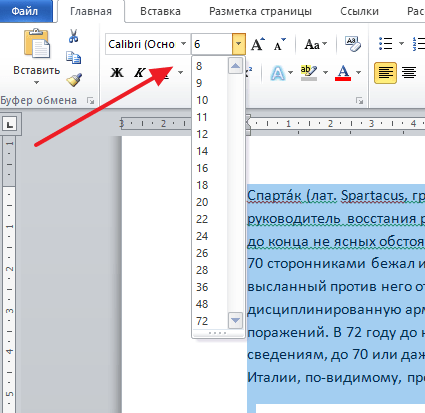
Также рядом есть выпадающее меню для выбора самого шрифта. Для шпаргалки лучше всего выбирать шрифт «Arial», он очень простой и упрощает чтение мелких букв.
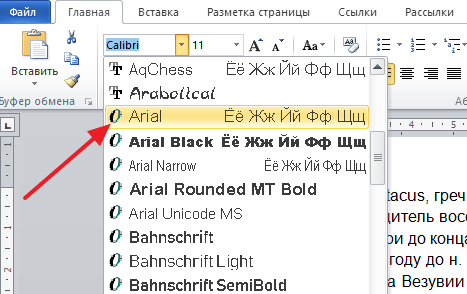
Для того чтобы сделать шпаргалку еще компактней можно уменьшить расстояние между строками. Для этого нажмите на кнопку «Интервал», которая находится на вкладке «Главная» и в открывшемся меню выберите «Другие варианты межстрочных интервалов».
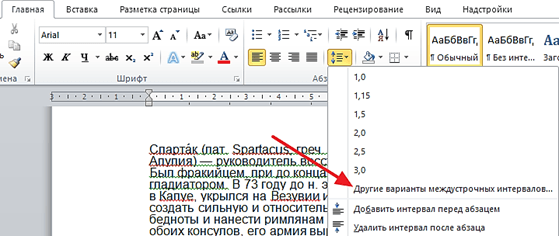
После этого откроется окно «Абзац», в котором можно будет задать межстрочный интервал для вашей шпоры. Например, вы можете указать значение «0.8» или даже «0,7». Дальше уменьшать интервал нет смысла, так как текст шпаргалки становится не читаемым.
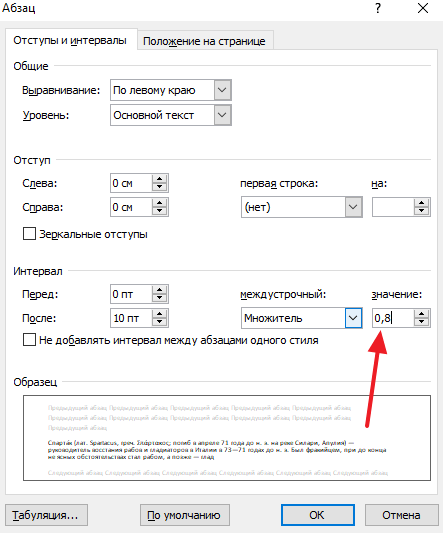
Еще один способ сделать шпоры более компактными это расстановка переносов. По умолчанию, в Word переносы не используются из-за чего в некоторые строки помещается меньше текста. Чтобы это исправить перейдите на вкладку «Разметка страницы», нажмите на кнопку «Расстановка переносов» и выберите «Авто».
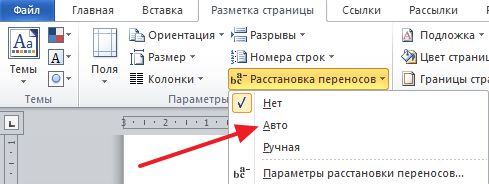
Если в вашей шпаргалке есть много повторяющихся слов, то вы можете их сократить при помощи инструмента «Поиск и замена». Это сделает вашу шпаргалку еще немного компактней. Для того чтобы воспользоваться этой возможностью нажмите комбинацию клавиш CTRL-H и в открывшемся окне введите слово, которое нужно сократить, и его сокращенный вариант. После чего нажмите на кнопку «Заменить все». Например, слово «государство» можно сократить до «гос-во», слово «конституция» до «конст.» и так далее.
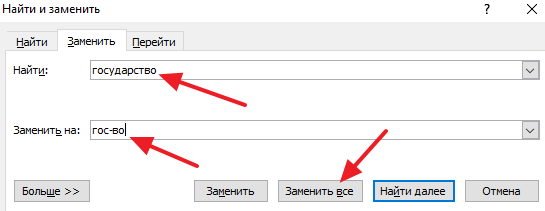
Но, при использовании такой замены важно не перестараться, иначе это может ухудшить читаемость шпаргалки. Кроме этого нужно помнить, что замена срабатывает не только на целые слова, но и на их части. Чтобы решить эту проблему нажмите на кнопку «Больше» и включите опцию «Только слово целиком».
Настройка листа перед распечаткой шпор
Перед тем, как распечатывать шпору нужно ее правильно подготовить. В частности, нужно уменьшить отступы от краев листа. Это позволит сэкономить еще немного места. Для этого перейдите на вкладку «Разметка страницы», нажмите на кнопку «Поля» и выберите «Настраиваемые поля».
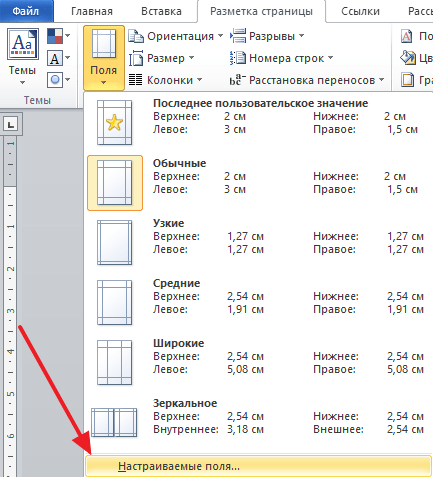
После чего в открывшемся окне задайте размер полей сверху, снизу и по бокам листа. Например, можно задать для всех полей листа 1 сантиметр. Этого будет достаточно для того чтобы принтер бес проблем распечатал вашу шпору.
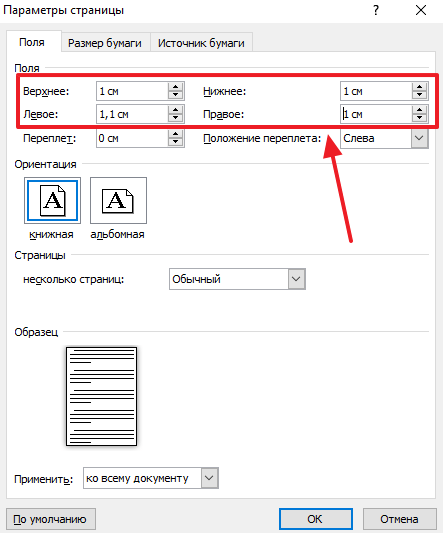
После этого нужно настроить формат шпаргалки. Чаще всего шпоры распечатывают в виде нескольких колонок, а потом складывают лист гармошкой. Чтобы сделать шпаргалки именно в таком формате перейдите на вкладку «Разметка страницы», нажмите на кнопку «Колонки» и выберите вариант «Другие колонки».
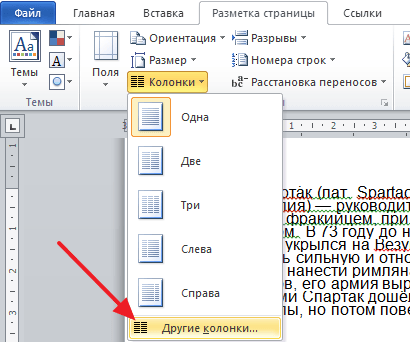
В результате откроется окно, в котором можно настроить все параметры, которые касаются разделения текста на колонки. Для начала задайте количество колонок. Например, можно сделать шпаргалку на 3 или 4 колонки, если делить страницу на большее число колонок, то текст будет сложно читать.
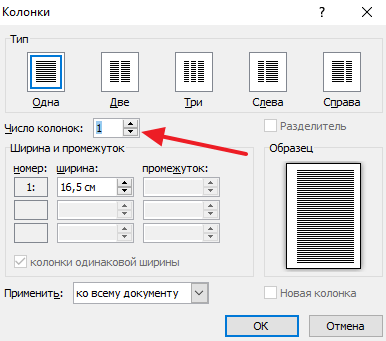
После того как вы выбрали количество колонок для вашей шпоры, будет неплохо уменьшить промежуток между этими колонками. Например, можно задать значение «0.5». Это позволит еще немного сэкономить места на листе.
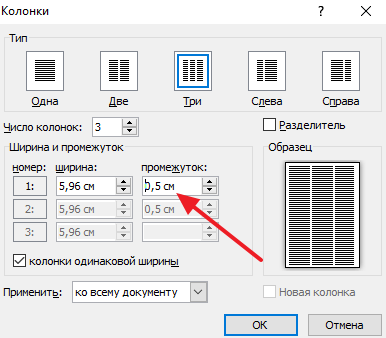
На этом все, шпора готова. Если есть возможность, желательно перед распечаткой всего документа распечатать пробную страницу. Это позволит заранее обнаружить и исправить возможные проблемы с размером шрифтов или отступами.
Могут ли не допустить к ЕГЭ неаттестация учеников в 11 классе, список причин
В связи с многочисленными обращениями по вопросу об отчислении обучающихся за академическую задолженность без предоставления им в надлежащем порядке права ликвидировать указанную задолженность Минобрнауки России разъясняет.
Отчисление обучающихся регулируется Федеральным законом от 29 декабря 2012 г. N 273-ФЗ “Об образовании в Российской Федерации” (далее – Федеральный закон N 273-ФЗ). Согласно пункту 2 части 2 статьи 61 Федерального закона N 273-ФЗ образовательные отношения могут быть прекращены досрочно по инициативе организации, осуществляющей образовательную деятельность (далее – организация), в том числе, в случае невыполнения обучающимся по профессиональной образовательной программе обязанностей по добросовестному освоению такой образовательной программы и выполнению учебного плана (далее – неуспеваемость).
Содержание понятия “обучающийся, не выполнивший обязанностей по добросовестному освоению образовательной программы и выполнению учебного плана” раскрывается в статье 58 Федерального закона N 273-ФЗ, при этом не выполнившими обязанностей по добросовестному освоению образовательной программы и выполнению учебного плана признаются обучающиеся, не ликвидировавшие в установленные сроки академической задолженности (часть 11 статьи 58).
Академической задолженностью признаются неудовлетворительные результаты промежуточной аттестации по одному или нескольким учебным предметам, курсам, дисциплинам (модулям) образовательной программы или непрохождение промежуточной аттестации при отсутствии уважительных причин (часть 2 статьи 58 Федерального закона N 273-ФЗ).
Исходя из статьи 58 Федерального закона N 273-ФЗ, если обучающийся получил неудовлетворительные результаты промежуточной аттестации по одному или нескольким учебным предметам, курсам, дисциплинам (модулям) или не прошел промежуточную аттестацию при отсутствии уважительных причин, то организация не вправе отчислить обучающегося за неуспеваемость сразу после указанной промежуточной аттестации.
Такому обучающемуся должна быть предоставлена возможность пройти промежуточную аттестацию по соответствующим учебному предмету, курсу, дисциплине (модулю) не более двух раз в пределах одного года с момента образования академической задолженности. В указанный период не включаются время болезни обучающегося, нахождение его в академическом отпуске или отпуске по беременности и родам. Сроки прохождения обучающимся промежуточной аттестации определяются организацией.
Возможность пройти промежуточную аттестацию не более двух раз предоставляется обучающемуся, который уже имеет академическую задолженность. Таким образом, указанные два раза представляют собой повторное проведение промежуточной аттестации или, иными словами, проведение промежуточной аттестации в целях ликвидации академической задолженности.
Если повторная промежуточная аттестация в целях ликвидации академической задолженности проводится во второй раз, то для ее проведения образовательная организация обязана создать комиссию.
Может сложиться ситуация, когда на момент окончания курса обучающийся не прошел промежуточную аттестацию по уважительным причинам, либо на этот момент обучающийся имеет неликвидированную академическую задолженность, и не истекли установленные организацией сроки повторной промежуточной аттестации в целях ликвидации академической задолженности. В этом случае обучающийся переводится на следующий курс условно.
Таким образом, обучающийся может быть отчислен за неуспеваемость только в следующем случае: обучающийся имеет неликвидированную академическую задолженность, организацией были дважды установлены сроки для прохождения повторной промежуточной аттестации в целях ликвидации академической задолженности, обучающийся не ликвидировал академическую задолженность в установленные сроки.
Не допускается взимание платы с обучающихся за прохождение промежуточной аттестации (в том числе повторной промежуточной аттестации в целях ликвидации академической задолженности).
Минобрнауки России обращает внимание на необходимость неукоснительного соблюдения указанных выше норм Федерального закона N 273-ФЗ.
| А.А. Климов |
Обзор документа
Рассмотрен вопрос об отчислении обучающихся за академическую задолженность.
Таковой признаются неудовлетворительные результаты промежуточной аттестации по одному или нескольким учебным предметам, курсам, дисциплинам (модулям) образовательной программы или непрохождение промежуточной аттестации без уважительных причин.
Лицу должна быть предоставлена возможность пройти промежуточную аттестацию не более 2 раз в пределах 1 года с момента образования академической задолженности.
Отчислить за неуспеваемость могут только при наличии следующих условий: обучающийся имеет неликвидированную академическую задолженность, организацией были дважды установлены сроки для прохождения повторной аттестации, лицо не ликвидировало задолженность в данный период.
Отмечено, что возможность пройти промежуточную аттестацию не более 2 раз предоставляется обучающемуся, который уже имеет академическую задолженность. Таким образом, указанные 2 раза и есть повторная аттестация.
Не допускается взимать плату с обучающихся за прохождение аттестации (в т. ч. повторной).
Может сложиться ситуация, когда на момент окончания курса обучающийся не прошел аттестацию по уважительным причинам либо есть неликвидированная академическая задолженность и не истекли сроки повторной аттестации. В этом случае обучающийся переводится на следующий курс условно.





