Как перевести/сохранить Автокад в pdf

- Главная
- Уроки AutoCAD
- Как перевести/сохранить Автокад в pdf
Уроки AutoCAD
Иногда возникает необходимость распечатать чертеж, где не установлен Автокад, или отправить его Заказчику на согласование. Самый правильный путь в данной ситуации – сохранить Автокад в pdf.
Несколько способов, как Автокад перевести в пдф
Рассмотрим несколько вариантов, как сохранить автокад в пдф. Изначально необходимо настроить параметры листов, которые используются для оформления и дальнейшей распечатки чертежа.
В нашем случае чертеж находится в пространстве «Модель». Нужно нажать ПКМ по вкладке «Модель», как показано на рис., затем выбрать «Диспетчер параметров листов».

Откроется диалоговое окно, в котором мы создадим новый набор параметров с помощью кнопки «Создать».

Далее необходимо указать имя набора параметров листа, а затем «Ok».

В появившемся окне «Параметры листа – Модель» нужно выбрать драйвер DWG To PDF.pc3. Определитесь с форматом и масштабом. Далее установите подходящую ориентацию чертежа.
Особое внимание стоит уделить области печати. Есть 3 варианта: граница, лимиты, экран. Подберите подходящий способ.

Уделите внимание стилям печати. Если выбрать вариант monochrome.ctb, то весь чертеж будет выводиться в черно-белом (монохромном) виде. Также важно, какое качество печати вы выберете.

Нажав просмотр в левом нижнем углу, вы можете видеть результат настройки.

Если Вас все устраивает, нажмите «Ок».
Далее вновь созданный набор нужно установить нашей модели. Нажмите «Установить». Результат показан на рисунке ниже.

ПРИМЕЧАНИЕ: Если работа оформлена в пространстве «Лист», то последовательность настройки параметров листов для вывода на печать – аналогичная. Единственное, нужно нажимать ПКМ на вкладке «Лист», когда она активная. Далее выбрать «Диспетчер параметров листов» и т.д.
Перевод из AutoCAD в pdf с помощью команды «Печать»
Зайдите в меню-приложения → «Печать» или пропишите в командной строке «ПЕЧАТЬ».

Откроется уже знакомое нам диалоговое окно. Т.к. ранее был создан набор параметров, достаточно его выбрать. В противном случае выполните необходимые настройки, как описано выше.

Далее достаточно нажать «Ок» и выбрать место для сохранения файла.
Экспорт из Автокада в pdf
Чтобы выполнить экспорт из автокада в пдф, необходимо выбрать меню приложения → Экспорт → PDF, как показано на рисунке.

Откроется диалоговое окно, как показано на рисунке.

Данный способ позволяет создавать файл pdf с возможностью переопределения набора параметров листов. Выберите место для файла, при необходимости измените параметры листа и вид экспорта. Укажите имя файла, а затем нажмите «Сохранить».
AutoCAD сохранение в pdf через публикацию
Выполнить сохранение чертежа Автокада в пдф можно также через публикацию.

Откроется диалоговое окно, как показано на рисунке ниже. Вам необходимо оставить только те листы, которые Вы планируете преобразовать в PDF в autocad. Остальные следует удалить.
Также нужно указать место для сохранения файла, нажав «Параметры публикации…». После того, как все настроено, выбрать «Публикация».
Далее появится диалоговое окно, в котором Вам будет предложено сохранить текущий список листов.

Еще одно информационное окно предупреждает вас о том, что публикация выполняется в фоновом режиме. Просто закройте его.

Преобразовать или сохранить Автокад в пдф можно разными способами. Результат будет один и тот же.
Помните, что данный формат обладает такими неоспоримыми преимуществами, как:
– на основе чертежа создается файл пдф, который можно открыть на компьютере, даже если не установлен AutoCAD;
– качество не теряется;
– сохраняются слои;
– при повторном открытии файла с разрешением .pdf в Автокаде в качестве подложки, можно использовать объектные привязки к элементам чертежа.
Мы разобрали, как в AutoCAD сохранить в PDF файл чертежа в формате .dwg. Надеюсь, у Вас больше не возникнет с этим проблем.
AutoCAD


Не удалось извлечь оглавление
Экспорт файлов чертежей в PDF
Автор:
Сжатые электронные документы в формате Adobe® Portable Document Format (PDF) можно просматривать на различных платформах. Файлы PDF широко используются для передачи данных чертежа через интернет.
Команды для создания файлов PDF
Для создания файлов PDF можно использовать несколько способов и команд. Выберите наиболее подходящий способ с помощью приведенного ниже руководства.
| Операция | Рекомендуемая команда/рабочий процесс |
|---|---|
| Экспорт пространства модели или листа в файл PDF | Команда ПЕЧАТЬ или ЭКСПОРТПДФ |
| Экспорт всех листов чертежа в файл PDF | Команда ЭКСПОРТПДФ |
| Экспорт выбранных листов чертежа в PDF | Команда ПУБЛ |
| Экспорт пространства модели и выбранных листов в PDF | Команда ПУБЛ |
| Экспорт нескольких файлов чертежа в PDF | Команда ПУБЛ |
| Экспорт подшивки в файл PDF | Параметр “Публикация в PDF” в Диспетчере подшивок |
Наборы параметров PDF
Наборы параметров PDF представляют собой именованные группы параметров, определяющие процесс создания файла PDF. Эти наборы параметров хранятся в файлах конфигурации плоттера (*.pc3). С помощью наборов параметров можно выбрать оптимальное соотношение размера файла, его качества и функциональности в зависимости от того, как будет использоваться файл PDF. Перечисленные стандартные наборы параметров PDF соответствуют типичным моделям использования. Если стандартные наборы параметров не соответствуют специальным требованиям, можно изменить существующий набор и сохранить его как файл PC3 с новым именем.
| Файл PC3/набор параметров PDF | Подробности |
|---|---|
| DWG to PDF.pc3 | Драйвер общего назначения, используемый в AutoCAD 2015 и более ранних версиях. |
| AutoCAD PDF (General Documentation).pc3 | Драйвер общего назначения, который подходит для большинства случаев. |
| AutoCAD PDF (High Quality Print).pc3 | Создание файла PDF, оптимизированного для печати на бумаге. |
| AutoCAD PDF (Smallest File).pc3 | Создание файла PDF минимально возможного размера. |
| AutoCAD PDF (Web and Mobile).pc3 | Создание файла PDF, который поддерживает гиперссылки на мобильных устройствах и в веб-браузерах. |
Особенности работы со шрифтами TrueType
Если в программе просмотра PDF недоступны шрифты, используемые в чертеже, для отображения текста используется другой шрифт. Зачастую подставляемый шрифт не соответствует исходному. Поэтому текст в чертеже может выглядеть не так, как в файле PDF.
Замены шрифтов можно избежать, если встроить текст, используемый в чертеже, в файл PDF. Кроме того, можно преобразовать весь текст в геометрию. После этого текст в файле PDF будет таким же, как и в чертеже. При этом увеличивается размер файла PDF, а при просмотре файла PDF в крупном масштабе можно различить отдельные пиксели. Эффекта отображения отдельных пикселей можно избежать путем повышения качества растрового изображения.
Как в Автокаде сохранить чертеж в PDF.
Из этого урока Вы узнаете, как в Автокаде сохранить чертеж в формат PDF.
Из видео Вы узнаете:
– Как из Автокада сохранить чертежи в PDF;
– Как сохранить файл Автокада в PDF формат;
– Как преобразовать (перевести) чертеж из Автокада в PDF;
– Как экспортировать чертеж из AutoCAD в pdf.
Видео версия урока:
Освой AutoCAD за 40 минут пройдя базовый курс от Максима Фартусова.
Текстовая версия урока:
Привет дорогие ученики, сегодня мы рассмотрим на практике вопрос “Как работать с PDF файлами в Автокад”. Пожалуйста, не забывайте практиковать все то, что Вы читаете. Поехали!
Вопрос 1. Как сохранить чертеж в формате PDF?
Шаг 1. Рассмотрим этот вопрос на примере уже созданного чертежа, перейдем в листы, где уже создан видовой экран в Автокаде.


Шаг 2. Для сохранения чертежа в формат PDF, требуется перейти во вкладку “вывод”.

Шаг 3. Перейдя на вкладку, нам требуется раскрыть список в команде “Экспорт”. Для этого кликните по кнопе “Экспорт”.

Раскрыв список, кликаем на кнопку PDF.

Шаг 4. В новом окне, требуется выбрать место для сохранения файла. Мы решили, что мы сохраним PDF на рабочем столе, вводим имя файла и кликаем на “сохранить”.

Шаг 5. После этого, программа должна выдать вот такое сообщение “Задание на печать/публикацию завершено”, после чего, мы увидим на рабочем столе наш PDF файл.

Открыть файл можно любым PDF ридером, который установлен у Вас на компьютере.

Вопрос 2. Как сохранить PDF чертеж, но в черно белом варианте?
Шаг 1. Находясь в листах, кликаем правой кнопкой мыши по слову “Лист 1” (в нашем случае), если у Вас называется лист по другому или находится чертеж на листе 2, то Вы выбираете “Лист 2” и тоже щелкаете правой кнопкой мыши. Наша задача сделать так, чтобы печать была черно белая, для этого нужно зайти в параметры листов.

Кликнув правой кнопкой мышки, выбираем команду “Диспетчер параметров листов”.

Следите, чтобы названия совпадали.

Шаг 2. В новом окне, кликаем на слово “Редактировать”. Напомню, наша задача сделать так, чтобы лист печатался всегда черно белым.

Шаг 3. В новом окне, следует выбрать в таблице стилей, стиль под названием “monochrome”. Для этого следует раскрыть все стили и выбрать нужный.

Шаг 4. После того, как мы выбрали нужный стиль, кликаем на “ок”.

Шаг 5. Далее, кликаем на “закрыть”.

Шаг 6. Теперь, нам требуется проделать шаги, которые мы рассматривали в “вопросе 1” как сохранить чертеж в формате PDF. Открыв чертеж мы увидим, что он стал черно белым.

Подведем итоги, сохранить чертеж в формат pdf в Автокаде очень легко и просто. Следует лишь выбрать иные шаги при печати и мы получим наш файл. А если нужно сделать чертеж черно белым, тоже следует сделать простые шаги и в итоге у нас будет черно белый чертеж.
А нам этом у нас все! Встретимся в новых уроках, спасибо за внимание!


В этом видео и уроке мы покажем, как работать со свойствами в AutoCAD, а также как работает панель свойств и их копирование. Урок ответит на такие вопросы: – Что такое Свойства в Автокаде? – Как включать панель свойств в Автокаде? – Что такое быстрые свойства и как их отключить? – Как копировать свойства в AutoCAD […]

В этом видео мы показываем, как настраивать и включать привязки к объектам в Автокаде для облегчения Вашего черчения. Из видео Вы узнаете: – Как включить привязки в Автокаде; – Как производится настройка привязок; – Как сделать грамотно привязку в Автокаде; – Как отключить ненужные привязки в AutoCAD. Видео версия урока: Освой AutoCAD за 40 минут пройдя базовый […]

В этом уроке мы показываем, каким системным требованиям должен удовлетворять Ваш компьютер или ноутбук, чтобы в нем работать комфортно в Автокаде. Видео версия урока: Освой AutoCAD за 40 минут пройдя базовый курс от Максима Фартусова. Текстовая версия урока: Пожалуй одним из самых популярных вопросов, на ряду с таким, как скачать программу AutoCAD, является вопрос связанные с системными требованиями программы AutoCAD. […]
Как конвертировать чертёж AutoCAD (*.dwg) в формат PDF
Обычно ПО, предназначенное для работы с инженерной документацией, слишком мощное, громоздкое, ресурсоемкое и дорогое. Поэтому отправлять чертежи, сохраненные в некоторых форматах файлов, очень неудобно.
Поэтому перед отправкой нужно преобразовать файл в формат PDF. Тогда ваш клиент или партнер точно сможет открыть рисунок, полученный по электронной почте. Причем получателю не нужно устанавливать какие-либо дополнительные программы. Любой документ сохраняется как файл PDF, который можно открыть на любом компьютере!
На этой странице:
Как конвертировать файлы чертежей Autodesk AutoCAD в формат PDF
- Откройте чертеж в программе Autodesk AutoCAD и нажмите Plot (Печать)
- Выберите Универсальный Конвертер Документов в списке плоттеров
- Измените значение What to plot(Объект печати) на Extents(Границы).
- Проверьте параметры Center the plot(Выровнять чертеж по центру) and Fit to paper (Выровнять по размеру бумаги). Это показано на скриншоте снизу
- Нажмите OK для начала конвертации AutoCAD в PDF
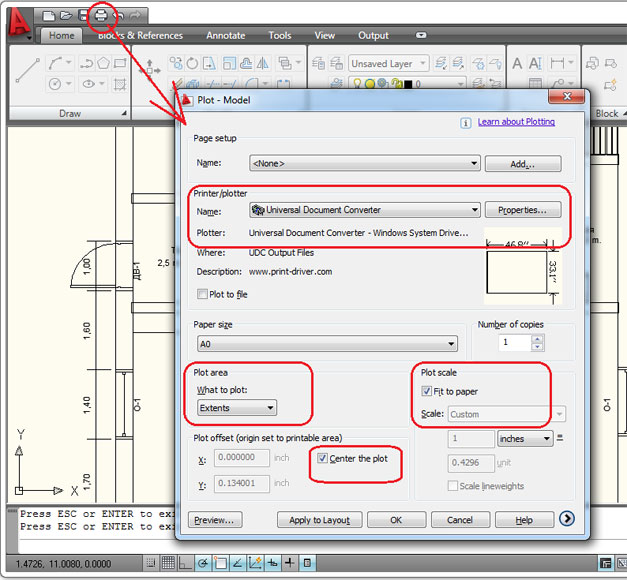
Как конвертировать файлы AutoCAD DWG в формат PDF – Полное обучающее видео
Пожалуйста, следуйте этому видео, чтобы перевести файлы DWG в PDF при помощи Универсального Конвертера Документов:
Объединение нескольких чертежей в один файл PDF
- Откройте чертеж и нажмите Plot (Печать)
- Выберите Универсальный Конвертер Документов из списка плоттеров и нажмите Properties (Свойства).
- Выберите Custom Properties (Настраиваемые свойства) во вкладке Device and Document Settings(Настройки устройства и документа) и нажмите кнопку Custom Properties (Настраиваемые свойства) в области Access Custom Dialog (Доступ к диалоговому окну настройки)
- На панели настроек программы Универсальный Конвертер Документов выберите требуемый размер страницы
- Измените выходной формат файла на PDF Document
- Выберите параметр Append all documents to the existing file (Прикрепить все документы к существующему файлу). Это показано на скриншоте снизу
После этого все распечатываемые чертежи прикрепятся к файлу PDF. Этот файл выбирается в области Output location (Место назначения) .
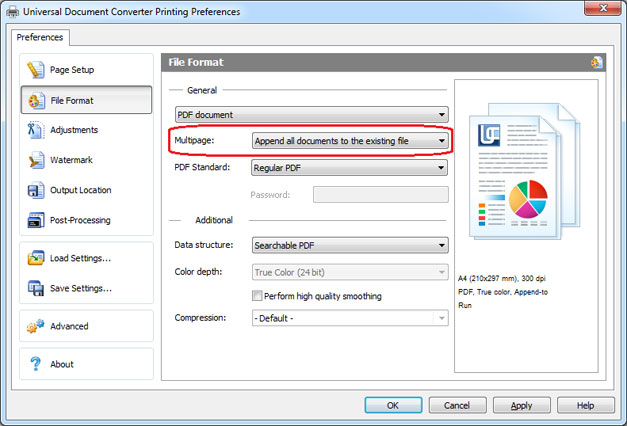
Как конвертировать файл AutoCAD DWG в PDF, защищенный паролем
Защищенный паролем PDF гарантирует конфиденциальность информации. Только авторизованные пользователи смогут просматривать чертеж.
- Откройте чертеж и нажмите Plot (Печать)
- Выберите Универсальный Конвертер Документов из списка плоттеров и нажмите Properties (Свойства).
- Выберите Custom Properties (Настраиваемые свойства) во вкладке Device and Document Settings(Настройки устройства и документа) и нажмите кнопку Custom Properties (Настраиваемые свойства) в области Access Custom Dialog (Доступ к диалоговому окну настройки)
- На панели настроек программы Универсальный Конвертер Документов выберите требуемый размер страницы
- Измените выходной формат файла на PDF Document
- Выберите стандарт файла PDF Password Protected (Защита паролем) и введите пароль
Теперь программа Универсальный Конвертер Документов готова конвертировать чертеж в файл PDF, защищенный паролем.

Как поместить водяные знаки на чертеж для защиты авторских прав
Помещая водяные знаки на чертежи, вы защищаете их от незаконного использования.
- Откройте чертеж и нажмите Plot (Печать)
- Выберите Универсальный Конвертер Документов из списка плоттеров и нажмите Properties (Свойства).
- Выберите Custom Properties (Настраиваемые свойства) во вкладке Device and Document Settings(Настройки устройства и документа) и нажмите кнопку Custom Properties (Настраиваемые свойства) в области Access Custom Dialog (Доступ к диалоговому окну настройки)
- На панели настроек Универсальный Конвертер Документов перейдите в область Watermark (Водяной знак). Выберите желаемый тип водяного знака.

Другие способы
Как конвертировать файлы AutoCAD DWG в формат PDF в режиме пакетной обработки данных
Конвертацию нескольких чертежей, находящихся в файлах AutoCAD DWG, в формат PDF можно облегчить с помощью пакетной конвертации AutoCAD DWG в PDF. Для этого используйте ПО Print Conductor .
- Добавьте чертежи, которые нужно конвертировать, в список
- Выберите принтер Универсальный Конвертер Документов
- Нажмите Change Settings(Изменить настройки), чтобы задать папку назначения, и PDF в качестве формата выходного файла
- Нажмите Start(Старт), чтобы начать конвертацию чертежей и графиков в формат PDF.
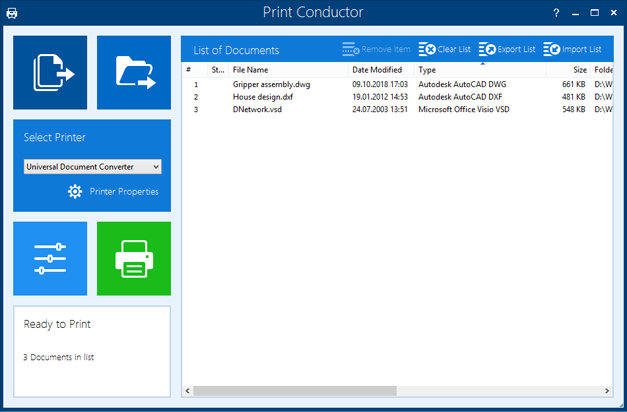
Примеры кода конвертации AutoCAD в PDF для разработчиков
Мы понимаем, что разработчикам ПО, возможно, потребуется реализовать некоторые уже существующие функции Универсального Конвертера Документов. Поэтому мы предлагаем несколько ресурсов, которые помогут им сконцентрироваться на собственных проектах: общедоступный интерфейс прикладного программирования, примеры кодов и функция автоматическая распаковка.
Вот несколько примеров того, как конвертировать чертежи AutoCAD в PDF . Примеры приведены для нескольких языков программирования.
Воспользуйтесь Универсальным Конвертером Документов как “ядром конвертации” для расширения собственных ресурсов.
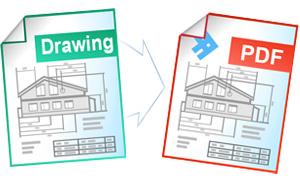
MAN B&W Diesel A/S
«Мы ежедневно экспортируем документы из Microsoft Word в формат PDF для отправки нашим клиентам и в наши сервис-центры. Благодаря тому, что “Универсальный конвертер документов” – это виртуальный принтер, а не программа со сложным интерфейсом, мы не тратим времени на обучение наших сотрудников.»
Как в «Автокаде» сохранить в PDF. Конвертация из DWG-формата



Конвертировать файл PDF в формат для Автокада можно несколькими способами.
Но у многих пользователей, в особенности начинающих, возникают затруднения: как перевести ПДФ в Автокад или, наоборот, как осуществить перевод в DWG из ПДФ в Автокад. Ответы на эти и другие вопросы и будут освещены ниже.
Способ 1
Для того чтобы преобразовать чертёж из «DWG» в «PDF», потребуется осуществить следующие нехитрые манипуляции:
- На преобразуемом объекте откройте раздел «Печать», нажав сочетание клавиш «Ctrl+P» или введя команду «Plot».
- В открывшемся окне, в блоке «Принтер/Плоттер», из списка укажите «DFG в PDF.pc3».



- Далее, для сохранения области печати в строке «Что печатать» укажите «Рамка», нажмите на одноимённую кнопку и с помощью мышки поместите нужный объект для сохранения в рамку.

Второй способ создания PDF в AutoCad
Второй способ конвертации чертежа из формата DWG в ПДФ быстрее и эффективнее. Как из «Автокада» сохранить в PDF, кроме уже описанного выше метода? В данном случае нам предстоит работать в пространстве «Лист». При этом абсолютно не имеет значения, сколько листов в нашем чертеже. Их может быть и два, и десять. Всё отличие заключается лишь во времени обработки данных AutoCad и, соответственно, полной конвертации файла:
- Чтобы воспользоваться вторым способом, вам необходимо будет перейти на любую вкладку «Лист» чертежа. При этом порядок листов в созданном файле после завершения конвертации будет таким же, как и в чертеже формата DWG.
- Теперь необходимо войти в меню «Настройки», а затем в «управление AutoCad».
- Далее следует выбрать пункт «Экспорт», а следом — PDF.
- На экране появится окошко «Сохранить в PDF», в котором необходимо выставить нужные параметры. Следует отметить, что здесь важно указать, что мы будем конвертировать: один конкретный текущий лист или все сразу.
- На заключительном этапе остаётся лишь выбрать путь для сохранения создаваемого файла. На конвертацию уйдёт какое-то время. Как правило, это несколько десятков секунд.
Как видно, второй способ, как из «Автокада» сохранить в PDF гораздо проще и эффективнее, чем первый. Особенно остро это можно ощутить при необходимости перевести в нужный формат проект объёмом в 20 и более листов.
Способ 2
Для конвертации до формата PDF в AutoCAD можно воспользоваться средствами дистрибутива «Универсальный Конвертер Документов», к слову, распространяется он бесплатно. Все действия аналогичны тем, что были описаны в «способе 1», за исключением того, что в списке «Принтер/Плоттер» потребуется указать «Universal Document Converter».

Можно применить и другой способ определения области печати и вместо рамки указать «Границы», а также установить «Выровнять чертёж по . Используя всё тот же дистрибутив, можно конвертировать чертёж и защитить его паролем.
Для этого потребуется следующее:
- Откройте «Свойства» и на вкладке «Устройство и документы» выберите «Дополнительные свойства»
- Откроется окно редактора, в котором выберите раздел «Формат»
- В строке «Стандарт» укажите «Защита паролем» и, соответственно, установите нужный для вас пароль. И в дальнейшем пользователям, которые открывают данный документ, потребуется вводить пароль, также с помощью этого раздела можно установить и водяной знак.

Выбор формата бумаги и области сохранения
На следующем этапе решения задачи того, как в «Автокаде» сохранить в PDF, следует выбрать один из форматов бумаги, например, ISO без полей А3. Затем вам необходимо выбрать область чертежа, которую требуется перевести в формат PDF. Для этого в разделе «Область печати» следует указать, что именно вы будете трансформировать. Например, если выбрать «Границы», то в создаваемый файл отправится всё пространство модели, которое занимает наш чертёж.

А вот «Рамка» позволит конвертировать в новый формат ту часть модели, которую мы выберем на экране с помощью прямоугольного контура. Пункт «Экран» позволит вам отправить в PDF-файл то изображение, которое можно видеть на данный момент. Чтобы точно определиться, какой именно пункт лучше выбрать, можно воспользоваться опцией «Просмотр». Как правило, оказывается, что удобней других использовать функцию «Рамка».
Итак, после выбора данного пункта меню программа AutoCad предложит пользователю обвести контуром ту область пространства модели, которую необходимо сохранить в PDF-файл. Посредством привязки обозначаем область, выводимую на печать. Будет кстати подчеркнуть, что если на чертеже уже есть стандартная рамка с отступом от края листа 20 мм слева и 5 мм справа, сверху и снизу, то её обводить контуром нет необходимости. В таком случае эта рамка не попадёт в область печати и не отобразится в новом PDF-файле. Чтобы она сохранилась, необходимо контуром захватить всю область листа по внешнему краю.
Как преобразовать (конвертировать) PDF в DWG
Реализуется данная возможность с помощью функции «Импорт». Подойдёт данный способ для версий программного обеспечения AutoCAD не старше 2010 года.
Итак, для того чтобы преобразовывать файлы PDF в Автокаде, необходимо следующее:
- Открыть раздел меню, нажав на букву «А» и выбрать пункт «Импорт», далее, выбрать «ПДФ».
- Откроется окно импорта файлов, в котором нажмите на кнопку «Обзор» для выбора загружаемого файла.
- Если загруженный объект имеет множество страниц, ниже в блоке «Страницы для импорта» укажите номер нужного фрагмента.
- Слева можно увидеть блоки с настройками параметров, установите необходимые для работы и в завершение нажмите «ОК».







Особые соображения
- PDF-файлы с более чем одной страницей прикрепляются по одной странице за раз; DWF-файлы прикрепляются по одному листу за раз; и файлы DGN прикрепляются по одной модели за раз.
- Вы можете перетащить подложки прямо в текущий чертеж.
- Вы можете повторно прикрепить подложку несколько раз, рассматривая ее как блок. Каждая подложка имеет собственную границу клипа и настройки контрастности, выцветания и монохромности.
- Если файл подложки содержит слои, вы можете управлять отображением слоев после прикрепления файла.
- Внешние ссылки (внешние ссылки), прикрепленные к чертежу, могут включать подложки.
- Вы можете просматривать подложки DWF и PDF только в визуальном стиле 2D Wireframe. Подложки DGN можно просматривать в любом визуальном стиле.
- Гипертекстовые ссылки из PDF-файлов преобразуются в текстовые.
Совет:
Вы можете скопировать выбранные объекты из файла подложки DGN в текущий чертеж с помощью команды NCOPY.
Полезные команды и переменные
- «ЭКСПОРТ» – для сохранения объектов в другом формате;
- «ЭКСПОРТПДФ» – для отображения окна «Сохранить в ПДФ»;
- «EXPORTEPLOTFORMAT» – для установки расширения по умолчанию;
- «EXPORTMODELSPACE» – для определения части чертежа, подлежащего экспорту;
- «PDFSHX» – служит для сохранения текстовых объектов, используемых шрифт SHX, в файл ПДФ в виде комментариев при экспорте.

Конвертация файлов с расширением из PDF в DWG или наоборот осуществляется и с использованием сторонних конвертеров, к примеру «Aide Converter» или «PDF2DWG» и другие.
Просто скачиваем установщик программы, устанавливаем и конвертируем документы в необходимом для работы расширении.



Как перевести документ из PDF в DWG с помощью программы
Просматривая страницы Интернета, вы увидите большое количество программ, позволяющих перевести документ из формата PDF в DWG. Выберите одну из них, скачайте и установите на компьютер. Помните, что большинство ПО платное. Но и функциональность его на порядок шире.
Выбирать можно из таких программ:
- PDF to DWG;
- PDF to DWG Converter;
- ABViewer Enterprise.
Скачав программу и установив на компьютер, вам понадобится ее запустить. Зависимо от выбранного ПО интерфейс будет отличаться. Общая последовательность действий выглядит так:
- выбрать формат, в который нужно перевести документ;
- указать папку, куда будет помещен новый документ. Поле может называться «Output Folder»;
- в настройках выбрать версию AutoCAD;
- открыть файл PDF. Если программа англоязычная, это будет кнопка «Add PDF File». Выбрать документ, указав путь к месту его расположения;
- запустить конвертацию.
Новый файл будет располагаться по указанному вами адресу.
Важно! Подобные сервисы есть в сети Интернет и работают они в онлайн режиме. Вам не требуется устанавливать на компьютер дополнительное ПО. Здесь нужно только выбрать эффективный конвертер. Будьте готовы к тому, что он может оказаться платным.








Вставка PDF-файла в AutoCAD
Как вставить файл ПДФ в Автокад? Сделать это можно как минимум двумя способами.
Первый. Нажмите кнопку «Присоединить» на ленте «Вставка» или введите команду ПРИСОЕДИНИТЬ или ПДФВСТАВИТЬ, после чего укажите файл PDF, который необходимо вставить.
В появившемся окне «Подключить подложку PDF» необходимо указать несколько параметров:

- Если документ многостраничный, то необходимо указать те страницы, которые нужно импортировать. СОВЕТ: для выбора нескольких страниц используйте клавиши Ctrl и/или Shift.
- Тип пути. Выберите один из трех типов пути: Полный, Относительный или Путь отсутствует (последний вариант необходимо выбирать в случае, когда файл чертежа и файл PDF находятся в одной папке).
- Точка вставки. Введите координаты точки вставки подложки или установите галочку «Указать на экране», чтобы позже указать их вручную на поле чертежа.
- Масштаб. Введите масштаб подложки. Масштабы увеличения задаются числами больше единицы, уменьшения – дробными числами от нуля до единицы. Для ручного указания масштаба подложки на чертеже установите галочку «Указать на экране».
- Угол поворота. Введите угол поворота подложки. Обратите внимание, что положительные значения угла откладываются от горизонтали против часовой стрелки. Либо установите галочку «Указать на экране», чтобы позже указать их вручную на поле чертежа.
Другой способ вставки — воспользоваться палитрой «Внешние ссылки». Для ее запуска необходимо ввести команду ССЫЛКА и в открывшейся палитре выбрать «Присоединить PDF». Дальнейшие действия по вставке аналогичны предыдущему способу.

Способы конвертирования форматов
Чтобы пересохранить данные существует много утилит, которые инсталлируются в системные папки или структуру САПР. В первом случае они понижают версию DWG файла для использования его в более старом ПО. Во втором – выступают в роли виртуального плоттера, который позволяет вычерчивать элементы без принтера на жесткий диск компьютера. Подобные надстройки можно найти в интернете в свободном доступе, но при этом велика вероятность повреждения документов вредоносными программами.
Компания ZWSOFT для этих целей разработала DWG Converter. Он поддерживает работу со всеми разновидностями файлов, полученных из любых CAD приложений, включая актуальный формат DWG 2020. Производит пакетную обработку данных для совместимости на всех устройствах. Утилита является самостоятельным продуктом, не требует установки или интеграции в системные файлы. Работает на операционной системе Windows всех семейств. Благодаря небольшому объему, может передаваться на флэш носителях, не вызывая беспокойства о размере свободного места.
Этот софт является отличной альтернативой онлайн-сервисам, распространяется бесплатно, позволяет конвертировать в нужный формат ДВГ для дальнейшей печати в ПДФ. Скачать его можно на официальном сайте компании ZWSOFT. Это гарантирует безопасность при использовании.
Часть заказчиков настаивает на применении конкретной версии программы. DWG Converter дает возможность не только понизить, но и повысить уровень расширения. Это поможет привести данные в соответствие техническому заданию.
Как из Автокада сохранить в PDF?
Наверняка для некоторых будет настоящим открытием то, насколько мощный и функциональный такой формат, как PDF. Часто именно его выбирают для электронного документообмена, поэтому рассмотрим варианты того, как из Автокада сохранить в PDF.
В первую очередь, доступность означает, что любой документ, сохраненный в формате PDF, может быть открыт на любом устройстве, даже смартфоне. Это исключает необходимость, например, заказчику устанавливать себе лицензионные программные комплексы для инженерных работ. Программ для просмотра PDF великое множество, большинство из них бесплатны.
Под неизменяемостью подразумевается то, что в созданном PDF файле не разбегутся в разные стороны слова текстов, не случится никакого искажения изображений в графическом материале. Стоит отметить, что в сам файл будет зашит даже шрифт, который откроется на любом компьютере, даже если такого не установлено. К тому же, далеко не каждый сможет внести свои правки в такой документ, так что его можно будет даже считать относительно безопасным, особенно настроив права доступа.
В Автокаде существует несколько вариантов того, как сохранить чертеж в PDF формате. В отличие от Компаса, сохранение файлов Автокада в PDF происходит более сложным образом.
Сохранение листов чертежей в PDF с помощью виртуального принтера
Текущий способ подходит как для обычной печати, так и для создания PDF файла. Чтобы из Автокада сохранить в PDF, нужно осуществить настройки параметров листов, которые нужны для оформления и дальнейшей печати чертежей. Созданные листы отображаются в левом нижнем углу программы (рис. 1). После нажатия правой кнопки мыши по интересующей вкладке, переходим в «Диспетчер параметров листов» (рис. 2). Далее в новом окне нужно создать новый набор параметров листа, щелкнув по одноименной кнопке, в другом окне ввести название для шаблона листа (рис. 3).
В появившемся окне (рис. 4), необходимо выставить следующие настройки:
- выбрать имя «Принтера» — DWG to PDF. Если в случае обычной печати — выбрать текущее физическое устройство.
- в поле «Формат листа» выбрать тот, на котором оформлен чертеж, причем лучше всего выбирать пресеты с дополнением «Без полей.
- В «Области печати» выбирается та зона чертежа, которая будет видна в конечном итоге. Иными словами, выбрав «Лист», будет отпечатан заданный ранее лист (рис. 1), рамка — то, что будет выделено пользователем.
- Масштаб выбрать 1:1, так как скорее всего чертеж уже будет оформлен с необходимым масштабом и окружен рамкой с основной надписью.
- Таблица стилей печати — выбрать monochrome.ctb, чтобы чертеж был в черно-белом исполнении.
- Качество — параметры сглаживания и четкости выводимого изображения чертежа в PDF.
- Параметры печати — отметить нужные пункты, не забыв активировать учитывавшие веса линий и стилей печати.
- Ориентация чертежа — вертикальная или горизонтальная.
 Рис. 1. Вкладки «Листы»
Рис. 1. Вкладки «Листы» Рис. 2. Кнопка «Диспетчер параметров листов»
Рис. 2. Кнопка «Диспетчер параметров листов» Рис. 3. Создание новой настройки листа
Рис. 3. Создание новой настройки листа Рис. 4. Параметры листа
Рис. 4. Параметры листа
После того, как настройки выставлены, в левом нижнем углу есть кнопка «Просмотр», нажав на которую, можно посмотреть итоговый результат подготовки к печати. Чтобы выйти из этого режима сверху слева есть крестик (рис. 5). В диспетчере параметров листов появится свежесозданный набор настроек, после чего его необходимо установить (рис. 6).
Финальным этапом является вызов функции «Печать» (рис. 7). Появляется уже знакомое окно (рис. 4) с уже выставленными ранее настройками листа, после чего остается нажать кнопку «ОК», а затем выбрать место на диске, куда будет сохранен PDF.
 Рис. 5. Предварительный просмотр
Рис. 5. Предварительный просмотр Рис. 6. Установка подготовленных параметров
Рис. 6. Установка подготовленных параметров Рис. 7. Печать
Рис. 7. Печать
Как из Автокада сохранить в PDF с помощью экспорта?
Иной способ из Автокада сохранить в PDF гораздо более простой, осуществляемый с помощью функции экспорта (рис. 8). Единственный нюанс, в таком варианте создания PDF не получится сохранить просто область в поле чертежа, необходимо создание листов, ведь только их этот режим и поддерживает.
Особое внимание при настройке сохранения PDF следует уделить параметрам листа, которые изменяются уже вышеописанными способами в соответствующем окне (рис. 9). После нажатия «Сохранить» создастся файл PDF в выбранной директории.
 Рис. 8. Функция экспорта в PDF
Рис. 8. Функция экспорта в PDF Рис. 9. Настройка параметров экспорта в PDF
Рис. 9. Настройка параметров экспорта в PDF
Таким образом, могу сказать, что из Автокада сохранить в PDF очень даже непросто, особенно новичку.
Забирают ли в армию в академическом отпуске – условия и основания ВУЗа
 Обзор документа
Обзор документа
Приказ Министерства образования и науки РФ от 13 июня 2013 г. № 455 “Об утверждении Порядка и оснований предоставления академического отпуска обучающимся”
В соответствии с пунктом 12 части 1 статьи 34 Федерального закона “Об образовании в Российской Федерации” (Собрание законодательства Российской Федерации, 2012, № 53, ст. 7598) приказываю:
1. Утвердить прилагаемые Порядок и основания предоставления академического отпуска обучающимся.
2. Признать по согласованию с Министерством здравоохранения Российской Федерации утратившим силу приказ Министерства общего и профессионального образования Российской Федерации от 5 ноября 1998 г. № 2782 “О порядке предоставления академических отпусков” (зарегистрирован Министерством юстиции Российской Федерации 6 мая 1999 г., регистрационный № 1779).
3. Настоящий приказ вступает в силу с 1 сентября 2013 года.
| Министр | Д. Ливанов |
Зарегистрировано в Минюсте РФ 28 июня 2013 г.
Порядок и основания предоставления академического отпуска обучающимся
1. Настоящие порядок и основания устанавливают общие требования к процедуре предоставления академических отпусков лицам, обучающимся по образовательным программам среднего профессионального или высшего образования (студентам (курсантам), аспирантам (адъюнктам), ординаторам и ассистентам-стажерам) (далее – обучающиеся), а также основания предоставления указанных отпусков обучающимся.
2. Академический отпуск предоставляется обучающемуся в связи с невозможностью освоения образовательной программы среднего профессионального или высшего образования (далее – образовательная программа) в организации, осуществляющей образовательную деятельность (далее – организация), по медицинским показаниям, семейным и иным обстоятельствам на период времени, не превышающий двух лет.
3. Академический отпуск предоставляется обучающемуся неограниченное количество раз.
4. Основанием для принятия решения о предоставлении обучающемуся академического отпуска является личное заявление обучающегося (далее – заявление), а также заключение врачебной комиссии медицинской организации (для предоставления академического отпуска по медицинским показаниям), повестка военного комиссариата, содержащая время и место отправки к месту прохождения военной службы (для предоставления академического отпуска в случае призыва на военную службу), документы, подтверждающие основание предоставления академического отпуска (при наличии).
5. Решение о предоставлении академического отпуска принимается руководителем организации или уполномоченным им должностным лицом в десятидневный срок со дня получения от обучающегося заявления и прилагаемых к нему документов (при наличии) и оформляется приказом руководителя организации или уполномоченного им должностного лица.
6. Обучающийся в период нахождения его в академическом отпуске освобождается от обязанностей, связанных с освоением им образовательной программы в организации, и не допускается к образовательному процессу до завершения академического отпуска. В случае, если обучающийся обучается в организации по договору об образовании за счет средств физического и (или) юридического лица, во время академического отпуска плата за обучение с него не взимается.
7. Академический отпуск завершается по окончании периода времени, на который он был предоставлен, либо до окончания указанного периода на основании заявления обучающегося. Обучающийся допускается к обучению по завершении академического отпуска на основании приказа руководителя организации или уполномоченного им должностного лица.
8. Обучающимся, находящимся в академическом отпуске по медицинским показаниям, назначаются и выплачиваются ежемесячные компенсационные выплаты в соответствии с постановлением Правительства Российской Федерации от 3 ноября 1994 г. № 1206 “Об утверждении порядка назначения и выплаты ежемесячных компенсационных выплат отдельным категориям граждан” (Собрание законодательства Российской Федерации, 1994, № 29, ст. 3035; 2003, № 33, ст. 3269; 2006, № 33, ст. 3633; 2012, № 22, ст. 2867; 2013, № 13, ст. 1559).
9. Порядок пользования общежитием обучающимися определяется с учетом статьи 39 Федерального закона от 29 декабря 2012 г. № 273-ФЗ “Об образовании в Российской Федерации” (Собрание законодательства Российской Федерации, 2012, № 53, ст. 7598; 2013, № 19, ст. 2326).
Обзор документа
Установлен новый порядок предоставления академических отпусков студентам.
Право на такой отпуск имеют обучающиеся по образовательным программам среднего профессионального или высшего образования – студенты, курсанты, аспиранты, адъюнкты, ординаторы и ассистенты-стажеры.
Он может предоставляться по медицинским показаниям, семейным и иным обстоятельствам (перечень оснований открытый). Академический отпуск можно взять и в случае призыва на военную службу.
Максимальная продолжительность отпуска увеличена с 1 года до 2 лет. При этом академический отпуск может предоставляться обучающемуся неограниченное количество раз.
Для получения отпуска обучающийся подает заявление и документы, подтверждающие основание для его предоставления (медзаключение, повестка из военкомата и др.). Решение об отпуске принимается руководителем образовательной организации (или уполномоченным им лицом) в 10-дневный срок после поступления документов.
С лиц, обучающихся на договорной основе, за время академического отпуска плата за обучение не берется.
Как и ранее, в период отпуска по медпоказаниям выплачивается ежемесячная денежная компенсация (50 руб.).
Порядок пользования общежитием во время отпуска определяется с учетом установленных законодательством правил предоставления жилых помещений в общежитиях.
Обучающийся может выйти из отпуска досрочно по собственной инициативе.
Основанием для допуска к учебе по окончании отпуска служит приказ руководителя организации (уполномоченного им должностного лица).
Новый порядок вступает в силу с 1 сентября 2013 г.

 Рис. 1. Вкладки «Листы»
Рис. 1. Вкладки «Листы» Рис. 2. Кнопка «Диспетчер параметров листов»
Рис. 2. Кнопка «Диспетчер параметров листов» Рис. 3. Создание новой настройки листа
Рис. 3. Создание новой настройки листа Рис. 4. Параметры листа
Рис. 4. Параметры листа Рис. 5. Предварительный просмотр
Рис. 5. Предварительный просмотр Рис. 6. Установка подготовленных параметров
Рис. 6. Установка подготовленных параметров Рис. 7. Печать
Рис. 7. Печать Рис. 8. Функция экспорта в PDF
Рис. 8. Функция экспорта в PDF Рис. 9. Настройка параметров экспорта в PDF
Рис. 9. Настройка параметров экспорта в PDF




